Setting up filters to hide or show cancelled events
You can use several different methods to hide or show cancelled events on your published calendars, spuds, and feeds, using the built-in Cancelled Status field.
Click links below for a walk through of four typical approaches:
- Add a filter control spud to a published calendar so that site visitors can choose to hide or show cancelled events.
- Create a filter view that automatically hides (or shows) only cancelled events on a published calendar, without allowing site visitors to then choose a different view.
- Use a filter control spud and filter view together to publish a calendar that both opens by default to hide (or show) cancelled events, plus allows site visitors to choose a different view.
- Use a filterview URL parameter to hide (or show) cancelled events in promotion spuds published to other pages on your website (that don't contain the main calendar spud).
Important:
- The built-in Cancelled Status field works only with events that have the Cancelled control selected (or deselected) on the event edit form -- see How to cancel and uncancel events.
Other methods for cancelling events, including manually editing the title, are not affected. For help with this, contact Support.
- The following procedures assume that you've already published your calendar -- see Publish calendars.
- After you make a calendar-level change, such as adding or removing a filter, it can take approximately ten minutes for the changes to appear on your website.
Add a filter control spud
Using the built-in Cancelled Status field, you can add a filter control spud that gives site visitors a way to control whether or not they see the cancelled events on your published calendar.
To create a filter control spud that allows site visitors to hide (or show) cancelled events
- Verify that you've selected the Cancelled checkbox on the cancelled events on your published calendar, as appropiate. See How to cancel and uncancel events.
- In the 25Live editing environment, make the appropriate calendar active, and then click Publish Settings.
- In the Publishing Control Panel, click the Control Spuds tab.
- If you already have a filter spud on your calendar, navigate to it on the Control Spuds tab, and then click Edit Settings & Styles
Or, if you don't yet have a filter spud, click Add a Control Spud, click Filter, and then click OK.
- On the Edit Settings for Filter page, on the Settings tab, for Filter by, click the [add new filter] drop-down, and then click Cancelled Status.
If you already have a filter set up, you can add Cancelled Status to it. Remember, however, that you can have a maximum of only five filter levels. For more information, see Filter spuds.
- For Label, type the label that visitors will see at the top of the filter spud.
Here, for example, on the fictional 25Live University calendar, we used Show Cancelled Events:
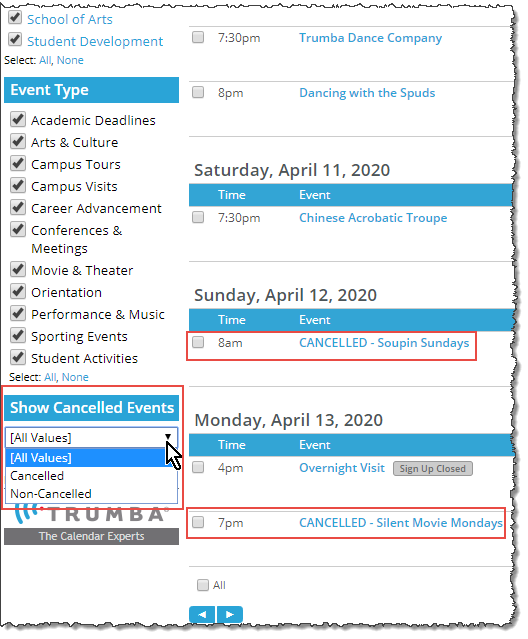
- For Allow, select:
- Single Value, if you want calendar visitors to filter on only one value for the field at a time, such as we used in the example above.
- Multiple Values, if you want calendar visitors to filter on one or more values for the field at a time. For Cancelled Status, it works like this:
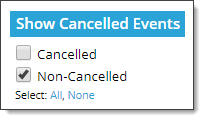
- Accept all the other defaults, and then click OK.
Tip Review the options and settings described in Filter spuds to further configure the spud for your website.
Create a filter view
You can also use the Cancelled Status field to set up a filter view that automatically hides (or shows) only the cancelled events on your published calendar, without allowing site visitors to then choose a different view (as described above in Add a filter control spud).
Important For information and guidance about when to use a filter spud vs. when to use a filter view, see When to use filter views.
To create a filter view that hides (or shows) cancelled events
- Verify that you've selected the Cancelled checkbox on the cancelled events on your published calendar, as appropiate. See How to cancel and uncancel events.
- Enable filter views:
- Click Publish Settings to open the Publishing Control Panel.
- On the Publish Settings tab, click Edit Publish Settings.
- On the Edit Publish Settings page, in the Publish Settings section, for Enable filter views, select Yes, and then click OK.
At the top of the Publishing Control Panel, a Filter View dropdown menu appears.
- From the Filter View menu, select [create new view].
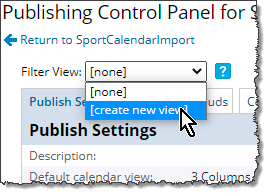
- On the New Filter View page, type a descriptive name for the view, such as HideCancelledEvents (so you can distinguish it from other filter views).
Important Use a name with no spaces because spaces in filter view names have to be replaced with "%20" when you embed the spud code or provide a link to your pre-filtered calendar views or events feeds.
- For Filters, select Cancelled Status, and then from the drop-down menu, select Non-Cancelled to hide the cancelled events (or Cancelled to show the cancelled events).
- Accept all the other defaults, and then click OK.
Important If you set up a filter view without an accompanying filter spud (that is, you're not Using a filter control spud and filter view together), don't include it in the Search info panel. Without a filter spud, the filter view field has no label, so the value(s) you select for the field appear in the Search info panel without any label. In this case, rather than accepting all the defaults, set Show filters in search info panel to No, such as in this example:
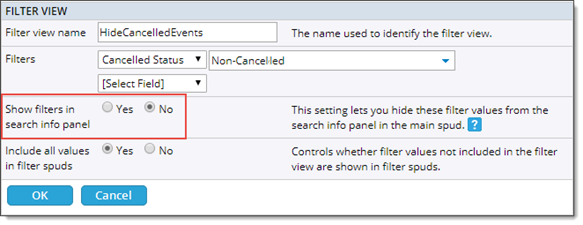
Notice that the main calendar spud now includes the
filterviewURL parameter, as highlighted in the image below. This is the line you'll add to the main calendar spud on your website to display the filtered view for your published calendar.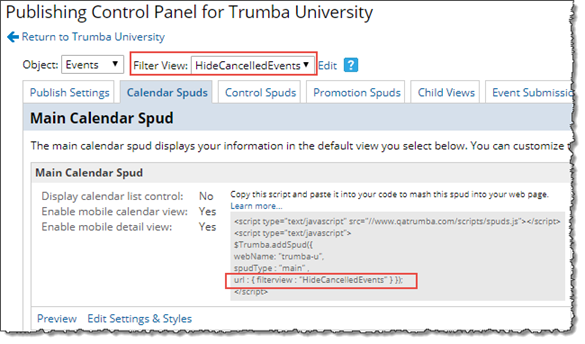
Tip Review the options and settings described in Filter views to further configure and then embed the view on your website.
- Click OK.
Use a filter control spud and filter view together
You can use a filter control spud and filter view together to both create a default view with the cancelled events hidden, for example, while still allowing your site visitors to choose to show the cancelled events.
To use a filter control spud and filter view together
- Complete the steps outlined in Add a filter control spud to set up a filter control spud based on the Cancelled Status field.
- Complete the steps outlined in Create a filter view to set up a filter view based on the Cancelled Status field.
In this case, however, make sure you set Include all values in filter spuds to Yes, as shown here:
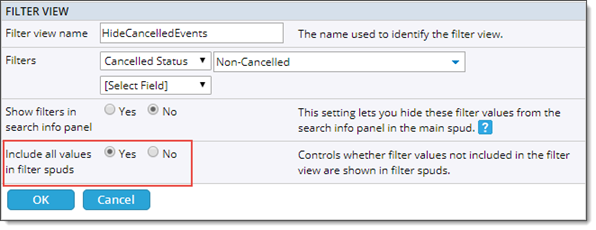
- Now, since you've set up a filter view and its accompanying filter control spud using the same Cancelled Status field, the filter control spud applies the filter view field value (in our example, Non-Cancelled) by default, so that it appears as pre-selected in the Show Cancelled Events filter control spud, as shown below.
Notice that the cancelled events are hidden by default, but site visitors can select Cancelled from the Show Cancelled Events filter spud to show the cancelled events, if they wish:
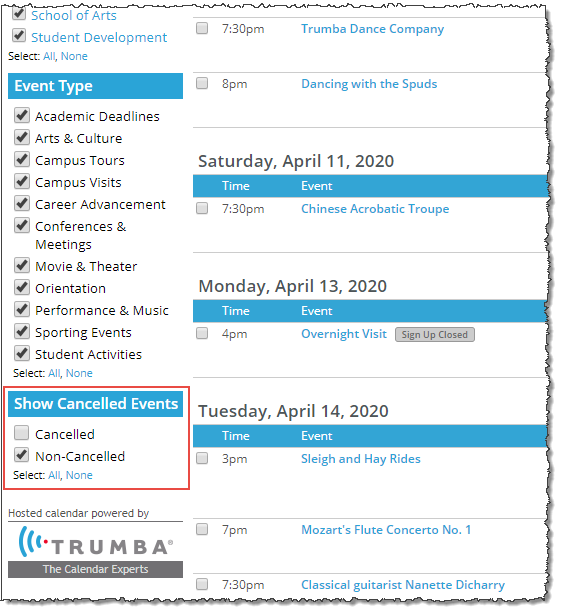
Tip Again, please review the options and settings described in Filter views to further configure and then embed the view, now also including the filter spud, on your website.
Use a filterview URL parameter
When you create a filter view, you also automatically create a collection of filter-view-specific promotion spuds (the same spuds you already configured for the published calendar).
Here, for example, we selected the HideCancelledEvents filter view that we created in Filter views, and then on the Publish Settings > Promotion Spuds tab, took a look at the spud code for the Upcoming Events promotion spud.
Notice the spud name upcoming and the filterview URL parameter highlighted below:
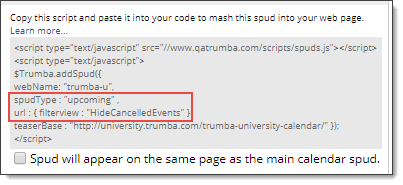
When you insert the filterview URL parameter from the spud code (associated with the filter view)into your promotion spuds, they also apply the filter. In this case, the cancelled events no longer appear in the Upcoming Events promotion spud.
Tip You can also use filters to pre-define your feeds (Customize calendar feeds) and URL-encoded query strings (Filterview URL parameter). An easy way to find the URL parameter is on the Publish Settings > Hosted View tab > Display search control field.
