Create calendars
When you're ready to add events to the calendars that you want to publish to your website, you can rename and set up the default calendar and create as many new calendars or sub-calendars as you need. (See also: Using sub-calendars.)
In this topic
Tips
- You can change an existing calendar's settings at any time by clicking the down arrow to the right of the calendar name, and then clicking Calendar Settings from there:
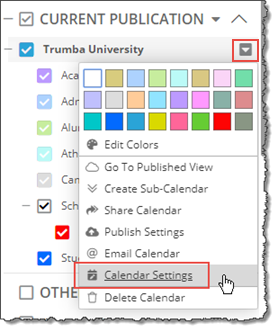
Calendar context menu
- Depending upon the options enabled for your account, you might see sections in the Calendar Settings form that are not described here.
To rename and set up the default calendar
- Click Calendar Settings above the default calendar.
- On the Calendar Settings page, for Calendar name, replace the default name with a more appropriate one.
Tip You can keep your calendar names shorter by leaving off the unnecessary word calendar. For example, you might name a calendar Community Events rather than Community Events Calendar.
- For help with Calendar Name, Event Templates, Relationship to Other Calendars, and Display Options settings, click the blue buttons (
 ) and Learn more... links in the form.
) and Learn more... links in the form. - In the Default Event Settings section, you have the opportunity to set default behaviors that will save time for event creators.
Default all day If most of the events on this calendar will be all-day events, select Yes. That will save event creators from having to select the all-day option with almost every event they create. Otherwise, leave No selected.
Default duration Select the default duration (in hours and minutes) for events.
Important You can control where other CollegeNET generated email replies are sent in publish settings. See Why and how to prevent calendar and event email replies.
- When you're finished setting up the calendar, click OK.
To create and set up a new calendar (or sub-calendar)
- In the Tasks list to the left of the open calendar, click Create Calendar.
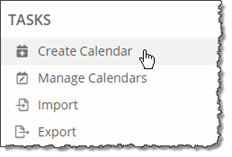
- In the Create a New Calendar form, for Calendar name, type a name for the calendar.
Tip You can keep your calendar names shorter by leaving off the unnecessary word calendar. For example, you might name a calendar Community Events rather than Community Events Calendar.
- For help with Calendar Name, Event Templates, Relationship to Other Calendars, and Display Options settings, click the blue buttons (
 ) and Learn more... links in the form.
) and Learn more... links in the form. - If you see a Mix In to Publications section, it means that you have published one or more of the calendars in your account. Those published calendars (publications) are listed here.
If you want events you add to this new calendar to appear on one or more of the published calendars, select the calendar name(s).
- In the Default Event Settings section, you have the opportunity to set default behaviors that will save time for event creators.
Default all day If most of the events on this calendar will be all-day events, select Yes. That will save event creators from having to select the all-day option with almost every event they create. Otherwise, leave No selected.
Default duration Select the default duration (in hours and minutes) for events.
Important You can control where other CollegeNET generated email replies are sent in publish settings. See Why and how to prevent calendar and event email replies.
- When you're finished setting up the calendar, click OK.
The calendar you just created becomes the active calendar, ready for you to add events.
