- See Also
- Publish calendars
- Filter spuds
Mix-ins, paging, and grouping
When you publish a calendar, the Publish Settings page contains a variety of ways to specify how you want your published 25Live® calendar to appear and behave.
See also: Set up event actions
Mix other calendars into your published calendar
Depending on how you set up your calendars during the implementation process, the calendar you publish may not contain any or all of the events you want your site visitors to see.
To include the events you want to display with the publication, you can mix in other calendars during the publication process. One advantage of mix-ins is that you can add a Calendar List control spud that lets visitors display or hide mixed-in calendars, giving the visitors control over which events they see.
Tip Instead of adding a separate Calendar List control spud, you can display an embedded calendar list above main calendar spuds. Learn more.
For example, if your organization offers different types of training classes, you might create a calendar for each type. When you publish the master calendar, you mix in each training type calendar, and then provide a Calendar List spud that lets visitors display only the training events they care about.
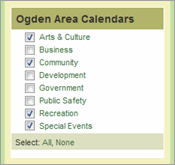
Calendar list spud with a custom label
To mix other calendars into a published calendar
- From your 25Live account, display the calendar you want to publish or have already published.
- Click Publish Settings.
You can find the Publish Settings link either in the calendar actions drop-down, or above your calendar.
- Do one of the following:
- If this is the first time you're publishing your calendar, go to step 4.
- If you have already published the calendar, the Publishing Control Panel appears.
On the Publish Settings tab, in the Publish Settings header, click Edit Publish Settings.
- On the Publish <calendar name> page (OR, if your calendar is already published, on the Edit Publish Settings for <calendar name> page), in the Mix-in events from these calendars section, select the check boxes for the calendars you want to include in the published view.
- Click Publish or complete the remaining settings.
To add a spud that gives visitors control over which mix-ins they see
- In the Publishing Control Panel for your calendar, click the Control Spuds tab, and then click Add a Control Spud.
- Select the Calendar List control spud.
- Click OK
- On the Settings tab, change the spud label to something more useful for site visitors.
For example, you might change the label to Event Types or Select Categories.
- On the Styles tab, base settings for your publication will be applied. Make any changes you want.
- Click Preview to preview the spud. When you're happy with how it looks, click OK.
- Copy and paste the spud code into your main calendar page.
See Embed spuds for more information.
Tip The calendar colors in the Calendar List spud reflect the colors you set on the Edit Calendar Colors page in the Publishing Control Panel. Learn more.
Organize events on a page
After you publish your calendar, you select the views you want to provide to visitors. If you use calendar views that display events in a list-based format, such as List, Compact List, Table, 3 Columns, and so on, you might want to limit the number of events that appear in one view, so that visitors don't have to scroll through one long list to find a future event.
When you divide your event list into sections, navigation arrows appear on the calendar, so that visitors can view the previous or next set of events. In addition, events on one page are arranged into sub-sections with headings. In the picture of a published calendar below, the paging is set to show five events per page, and events are grouped by week.
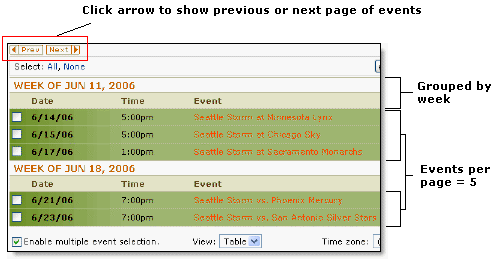
To set paging and grouping for a published calendar view
- In the editing environment, display the calendar you published.
- Click Publish Settings to open the Publishing Control Panel.
- Click the Calendar Spuds tab. In the Available Calendar Views section, for the calendar view you want to customize, click Edit Settings & Styles.
Or, if you want to add and customize a new calendar view, in the blue Main Calendar Spud bar, click Add a Calendar View).
- On the Edit Settings page, in the Paging, section:
- For Sort order:
If you want to list events in ascending order towards the future, leave Ascending (Future) selected.
If you want to list events in descending order towards the past (that is, most future events first), select Descending (Past).
- For Events per page, type the number of events you want visitors to see without having to click Next.
For example, if you keep the default of 25, 25 events will be listed. To see the next 25, visitors click Next.
- To always show exactly the number of events per page that you set, even when there's an awkward page break, select Exact.
If you want 25Live Publisher to estimate the number of events to display to avoid breaking up events in the same group (set in the Grouping section), select Smart.
For example, if you set Events per page to 15, Group by to Month, and a month contains 20 events, 25Live Publisher will try to display all 20 of the events on the same page.
- For Default page, to start the event display with events from:
The current day, select Current Day.
The following day, select Next Day.
The first day of the group you define in the Grouping section, select Current Group. For example, if you group by week and select Current Group, the event display always starts with events from Monday of the current week (even if the current day is Wednesday or another day in that week).
A specific date, select Custom Date, and then type the date in the mm/dd/yyyy format.
- For Sort order:
- In the Grouping section:
- For Group by, select how you want events to be grouped. If you see the Subgroup by option, select how you want to subgroup events within the group. For example, if you group events by month, you might want to subgroup them by week.
Not all calendar views support supgrouping. To learn more about calendar views, see Which calendar view to choose.
The grouping choices you make depend upon the number of events you promote. For example, if you promote a lot of events on each day, you might want to group by day and subgroup by start time. If you promote a steady but relatively small number of events, you might want to group by month with no subgrouping.
To group by custom date ranges, select Custom.
- The default is set so that Multi-day events appear on the calendar until the event has ended (Include events that started in the past is selected). The event will appear one time per grouping selected.
If you want ongoing and multi-day events to appear on your calendar on every date of their durations, select Include events that started in the past and Group by or Subgroup by Day.
If you deselect Include events that started in the past, the event will only be shown on the first day of the event, regardless of grouping selected. After the event starts, even if the event has not ended, it will no longer appear on the calendar.
- For Group by, select how you want events to be grouped. If you see the Subgroup by option, select how you want to subgroup events within the group. For example, if you group events by month, you might want to subgroup them by week.
- At the bottom of the Edit Settings form, click Preview to see how your settings look on the published calendar. When you like the paging and grouping settings, click OK.
To define custom grouping date ranges
- Follow the first five steps in the previous procedure to locate the Grouping section of a calendar view Edit Settings form.
- For Group by, select Custom.
- For Name, type a name for the time period you want displayed on the first page of the published calendar.
For example, if you're publishing a project schedule, you might name the first time period Phase 1.
If you're publishing an academic schedule, you might name the first time period Fall semester.
- For Start and End, type the beginning and end dates of the time period. Use mm/dd/yyyy format for dates.
- Click Add.
- If you want to create additional time periods, type the names and start and end dates for these time periods.
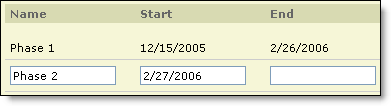
- At the bottom of the Edit Settings form, click Preview to see how your custom grouping works. When you're satisfied with the results, click OK.
Tips
- If you have to modify a time period, first delete it. Then, type the modified dates and click Add. The updated version appears in the correct date sequence.
- Custom grouping is a calendar view setting. If you give visitors the option of switching between views, remember to set up custom groups for each view.
