Search spuds
You give calendar visitors the ability to search for events by keyword, location, and/or date by adding Search, Location Search, and Go to Date spuds to the page on your website that includes your published calendar.
- The Search spud lets visitors find events that contain specific keywords or keyword combinations.
- The Go to Date spud lets visitors navigate to a specific date.
Topic links
- How to make search available
- What parts of an event record get searched
- What keyword search queries are valid
- Sample keyword search queries and search results
- What date search queries are valid
- How search results are presented
- How to add search spuds to your website
- How to turn off search
How to make search available
You make search available for a published 25Live® calendar by embedding the code for Search and Go to Date spuds into the page on your website that contains your published calendar. The spud code is automatically created during the calendar publishing process.
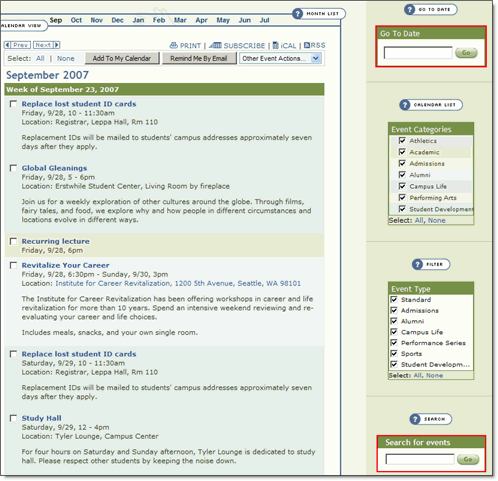
The Go to Date and Search spuds to the right to the calendar spud are outlined in red.
Important note
We've been working to make keyword search as effective as possible while not compromising performance for the entire 25Live Publisher website. We've found a balance that has some implications for how soon search is available after you enable it. Over time we expect search availability to improve without affecting site performance.
- Events added to your calendar prior to the day you publish for the first time If you publish a calendar for the first time, events that you added prior to the day you publish won't appear in search results for about 24 hours. To prevent calendar visitors from getting failed search results, you might want to publish the calendar, wait a day, and then enable the search option.
- Events added to your calendar or updated the day you publish for the first time Events you add or update the same day you publish a calendar for the first time appear in search results about five minutes after you publish.
- Events added to or updated on an already-published calendar When you add new or update existing events on a calendar that is already published, it takes about five minutes for those events to appear in search results.
- Events on an already-published calendar for which you enable search If all you do is enable search for a calendar you published previously, all of the events are immediately available in search results.
Tip There is no time delay for location searches. Events are immediately available in location search results.
What parts of an event record get searched
- For keyword searches using the Search spud, 25Live Publisher looks for keywords in these fields:
- Title
- Location
- Description
- Any custom fields you may have added to your events.
- For geographical location searches using the Location Search spud, 25Live Publisher looks for a map link in the Location field.
Tip These fields get searched even if you choose not to display them on the published calendar. How do I choose which fields I want to display or hide?
What keyword search queries are valid
Valid |
Invalid |
|---|---|
|
|
Sample keyword search queries and search results
| Typing this term | Results in |
|---|---|
| aikido | Events that contain the word "aikido." |
| sword form | Events that contain both the words "sword" and "form." The words don't have to be together or in the same field. |
| sword and form | Events that contain both the words "sword" and "form." The word "and" is ignored. |
| sword or form | Events that contain both the words "sword" and "form." The word "or" is ignored. |
| 3 | No events. You can't search for single characters. |
| Studio 1 | Events that contain the word "studio." You can't search for single characters. |
| sword* | Events that contain the words "sword," "swords," "swordsmanship," etc. |
What date search queries are valid
Valid |
Invalid |
|---|---|
|
|
How search results are presented
In response to every search, a search results bar appears above the calendar.
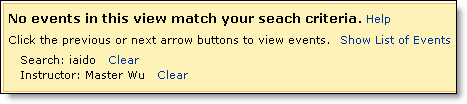
This search results bar shows the results of a keyword search for "iaido" limited to classes taught by "Master Wu." While there are no results in the current view (for example, the current month), the searcher can click Show List of Events to display the events that match the search criteria. Clicking Clear clears the search criteria.
Tip You can customize the search results bar colors, fonts, and more. You can even hide the bar altogether. In the Publishing Control Panel, click the Calendar Spuds tab. In the Main Calendar Spud section, click Edit Settings & Styles. On the Search Status Panel tab, select the settings you want. Click OK.
If you hide the search results bar, visitors can clear the results of a search by leaving the search spud field blank and then clicking Go or hitting Enter.
What information do calendar visitors see when they click the Help link in the search results bar?
How to add search spuds to your website
When you publish a calendar, you automatically create a group of control spuds, including a labeled keyword Search spud. Other search spuds you can add include the Location Search and Go to Date spuds.
After you configure and customize the control spuds, you add them to your website by copying the JavaScript™ code that 25Live Publisher provides and pasting it into the page on your website where you display the published calendar.
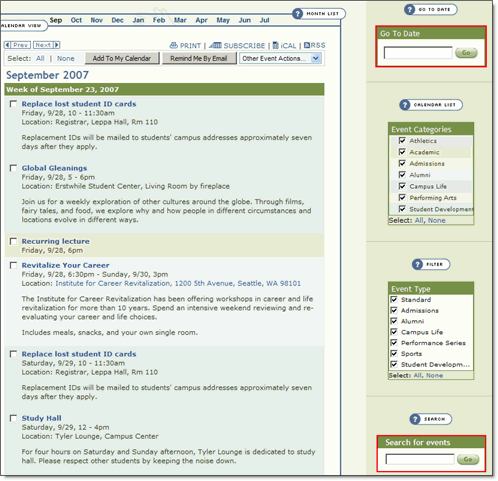
Here you can see the Search and Go to Date spuds to the right of the embedded calendar spud.
There are several settings and combinations available for styling your Search spud:
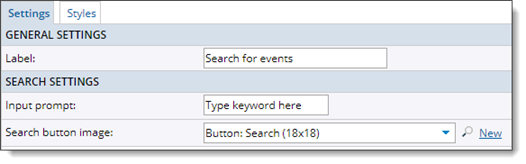
Options/combinations include:
- Search spud with a label, an input prompt, and a custom Go button image (as you can see configured in the screenshot above):
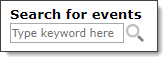
You control what the label and input prompt say, and the fonts and colors of the label. You can also use a default button rather than a custom button image.
- Search spud without a label, and a default Go button:
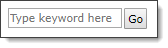
You can style the default Go button for font, font size, font color, and more.
To configure search spuds and copy and paste the search spud code
- In the 25Live editing environment, display the published calendar that you embedded into your website.
I need more information about publishing and embedding calendars.
- Click Publish Settings above the calendar.
- On the Publishing Control Panel page, click the Control Spuds tab.
- Click Add a Control Spud, and then select Search (if it doesn't already appear on the Control Spuds tab), Location Search, or Go to Date.
Important When you add a new spud, you can apply the settings and styling you want prior to saving it to the Control Spuds tab. After you click OK the new spuds appear on the Control Spuds tab.
- On the Control Spuds tab, go to the bottom of the box representing each spud, and then click Edit Settings & Styles.
- On the Settings and Styles tabs, apply the appropriate settings and stylings, and then click OK.
Tip As you select spud settings, use the Preview button at the bottom of the form to preview the results before you save.
- Back on the Control Spuds tab, in the Search, Location Search, or Go to Date boxes, copy the JavaScript code, and then paste it into the page on your website where you embedded your published calendar.
How to turn off search
To turn off search for a published calendar, remove the Search, Location Search, or Go to Date spud code from the page on your site where you pasted it.
