Event fields and calendar views
When you publish a 25Live® calendar, the default and alternate views that you choose for the main calendar determine the way the event information appears. Within some views, you can refine the display settings by selecting which event fields to display in or remove from the main view. You can also specify the order in which the fields appear. For example, you can display a web link in the main calendar view or display only one line of the description to keep the main view uncluttered.
- Views that allow you to change the way fields are displayed
- Display, remove, or rearrange built-in or custom fields
- Display unpublished fields
Views that allow you to change the way fields are displayed
The views you choose for your main calendar determine which fields you can display, remove, rearrange, or edit the label for. Only the list-based views support rearranging of fields, and within those views are varying degrees of customization. For example, you can change the label for the Location field within the Classic Table view but not in the Classic Week view.
| View | Fields you can modify in this view |
|---|---|
| Classic Table | Start date, Start time, End date, End time, Title, Location, Description, Web link, Duration |
| Classic Week | Description, Web link, Duration (can also display or hide Location) |
| List | Location, Description, Web link, Duration |
| Performance Schedule | Location, Description, Web link, Duration |
| Compact List | Location, Description, Web link, Duration (can display, remove, or rearrange, but not change labels) |
Tip All views allow you to display, remove, and rearrange pre-defined or custom fields that are included in the event template you use for your published events.
Display, remove, or rearrange built-in or custom fields
You set the way fields are displayed in the Publishing Control Panel. Before you do that, though, you need to select the appropriate calendar view and event template.
- Select the calendar view and appropriate event template
- Set the way fields are displayed for each view
To select the calendar view and event template
- Display the calendar you want to publish or have already published, and then click Publish Settings.
- If you've published your calendar and see the Publishing Control Panel, click the Publish Settings tab, and then click Edit Publish Settings.
- On the Publish Settings page (or the Publish page if you're publishing the calendar for the first time):
- In the Default Calendar View section, select one of the views that allow you to change the way fields are displayed.
- In the Event Filters section, select the event template that contains the fields you want to display on your calendar.
- If appropriate, select your preferences for the remaining settings.
- When you're finished, click Publish Settings to display the Publishing Control Panel.
In the Publishing Control Panel, you can set the way fields are displayed for the default view you chose, as well as additional views you want to include with the calendar.
To set the way fields are displayed for each view you want to provide
- On the Calendar Spuds tab in the Main Calendar Spud section of the Publishing Control Panel, under Available Calendar Views, find the default view you selected, and click Edit Settings.
- In the Field list section, which looks similar to the following picture
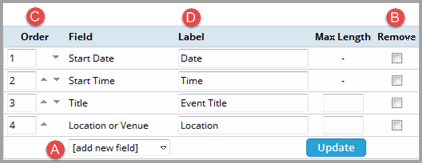
Do any of the following:
- To display a field not currently displayed, select it from the Add new field drop-down list (A in the image above).
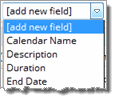
This list does not appear if all fields are displayed.
- To remove a field that's displayed, in the Remove column (B), select the check box and then click Update.
- To change the order in which fields appear on the calendar, in the Order column (C), use the up or down arrow to switch a field's position with the field above or below it. Or, in the numbered text boxes, number the fields in the sequence you want, and then click Update to display the fields in the correct order.
- Type a new label for a field (D) or limit the number of characters that can appear in a field.
For example, you might want to limit the number of characters in the Description field to keep the main calendar view uncluttered. The text is truncated, showing an ellipsis (…) to indicate to calendar visitors that there's more. They can click the event to see the complete information on the event details page.
Note If you add a field to the published calendar view, but you didn't populate the field in the add/edit event form when you created the events, the field might not appear on the calendar. Again, the exact behavior depends on the field and the template design. When in doubt, check the preview for the view you're customizing.
- To display a field not currently displayed, select it from the Add new field drop-down list (A in the image above).
- After you set the field display for your default view, you can do the same for each additional list-based view you want to provide. How do I provide additional views?
Note To enable visitors to select the view they want, you embed a view chooser spud, shown below, on the same page as your main calendar.
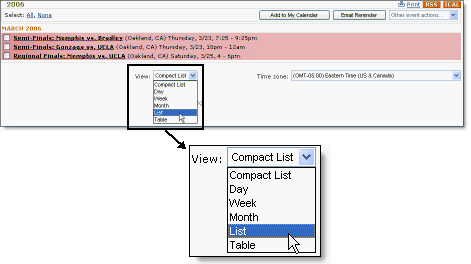
Display unpublished fields
On the Edit Publish Settings page for the selected publication, you can choose to display unpublished (or, "hidden") fields (those that are *not* set to Allow this field to be published on the Edit Custom Field page -- see Create Custom Event Fields). In this way, you can override the field setting, and include the unpublished/hidden field with your publication.
To show unpublished fields with a publication
- Display (select) the calendar you want to publish or have already published, and then click Publish Settings.
- If you've published your calendar and see the Publishing Control Panel, click the Publish Settings tab, and then click the Edit Publish Settings button.
- On the Edit Publish Settings page (or the Publish page if you're publishing the calendar for the first time), click in the Display unpublished fields field.
A drop-down list appears displaying the unpublished/hidden fields that are currently *not* set to Allow this field to be published on the Edit Custom Field page.
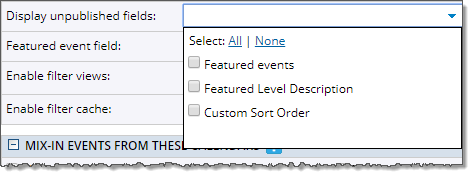
- Select the fields you want to display with the selected publication, and then click OK.
