Custom event colors
You can customize the way events look in your published calendars by setting the specific background, text, link, and hover colors you want.
Tip While this topic focuses on event colors, you take the same approach when applying colors to directory (custom object) records.
What you can learn here
- See examples of events with custom colors
- How event colors work
- How to customize event colors in the editing environment
- How to customize event colors in the Publishing Control Panel
- What the fade effect is and how it works
I'm looking for help on how to edit the styles for calendar views.
I'm looking for help on how to edit the styles for spuds.
Examples of events with custom colors
The following images show the same events customized in very different ways. They also illustrate, using two different views, how you can coordinate calendar view and event customization.
- Top image, List view Event customization: Medium gray background; Dark gray text; Blue link text; Light gray hover text.
List view customization: Group header (March 2013) color set to match the event link color; image border color set to a darker shade of the event hover color.
- Bottom image, Table view Event customization: Light blue background; Dark blue text; Light gray link text; Dark gray hover text.
Table view customization: Column header background color set to match the event text color; column header text set to match the event background color.
Tip Event color settings apply at the publication level. That is, one set of event color settings applies to all of the calendar views you publish.
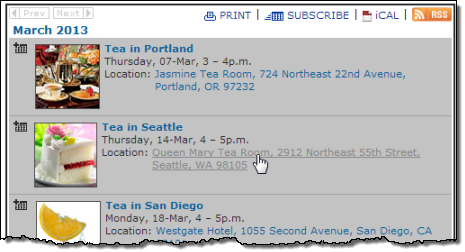
Customized event background, text, and link colors, List view
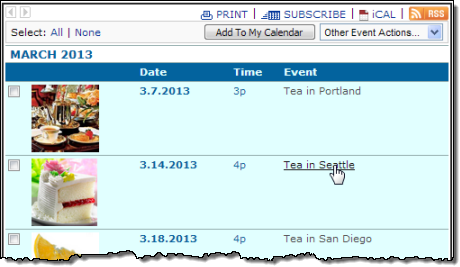
Customized event background, text, and link colors, Table view
How event colors work
You can customize event colors in two places:
- From your calendar list in the 25Live Publisher editing environment.
What you can set: event background and text colors.
- From the Publishing Control Panel, on the Publish Settings tab, and then the Edit Calendar Colors page.
What you can set or modify: event background color; background color fade effect; text color; link and hover text colors.
Question If I can do more customization in the Publishing Control Panel why should I bother doing any in the editing environment?
- You might want to apply your brand colors to the calendars you work with in the editing environment.
- You can get a head start on event color customization by setting the background and text colors before you're ready to publish.
Important information about event color settings
- Color settings for the calendar you publish are not carried over from the editing environment to the Edit Calendar Colors page.
No matter what background and text colors you set in the editing environment, in Edit Calendar Colors, the colors for the calendar you publish will always be the default colors (white background, black text, black link and hover text).
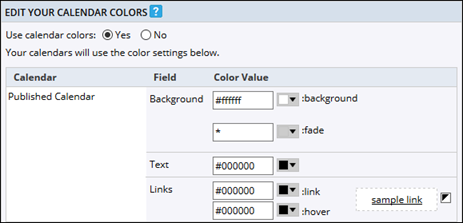
Default event color settings on the Edit Calendar Colors page. Select Yes to customize and apply the settings on this screen. Select No to apply the colors you've set globally. Learn more: Get the most out of the Color Picker.
- For calendars mixed in to the calendar you publish, color settings are carried over from the editing environment to the Edit Calendar Colors page.
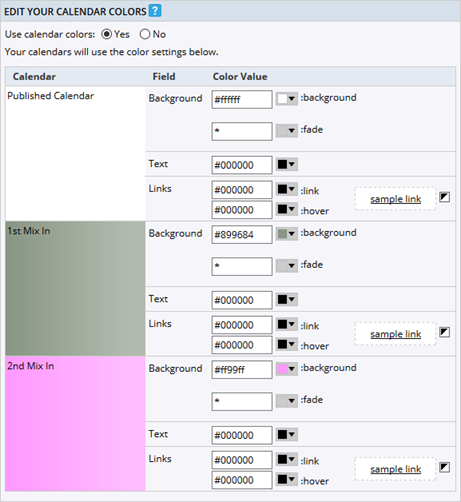
Mixed-in calendar event colors were set in the editing environment
- Even if you set the background and text colors in the editing environment, it's still a good idea to open the Edit Calendar Colors page so you can customize the fade effect as well as the link and hover colors.
- When you make and save event color changes on the Edit Calendar Colors page, you break the connection between the publishing and the editing environment color settings. Subsequent changes you make in the editing environment won't be reflected in Edit Calendar Colors and vice versa.
- Colors you set in the editing environment and on the Edit Calendar Colors page affect only event attributes. You set calendar attributes by customizing calendar views.
For example, in the following Classic Table view, the table header background and column name colors are calendar not event attributes.
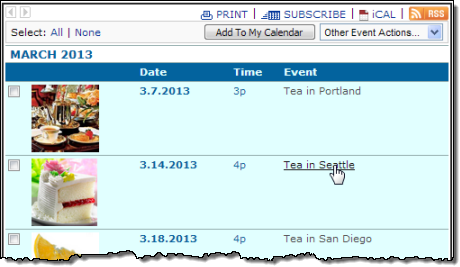
- In some calendar views, a few event attributes are not affected by your event color settings. Instead, they inherit base settings, which you can modify when you customize the calendar view.
Where can I find more information about base styles and inheritance?
How do I customize calendar views?
Specific calendar view attributes not affected by event color settings include:
- News view, event title text
- Performance view, event title and description text
- 3 columns view, event title and calendar name text
How to customize event colors in the editing environment
In the editing environment, 25Live assigns default background and text colors to each new calendar you create.
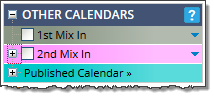
Unless you customize 2nd Mix In's colors, the background and text colors for that calendar's published events will be pink and black.
You can see the 24-color default palette 25Live uses by clicking the down arrow to the right of a calendar's name.
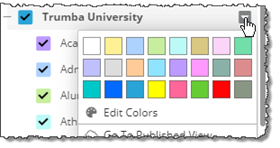
Default color palette
To customize event colors in the editing environment
- Click the down arrow to the right of the name of the calendar you want to customize.
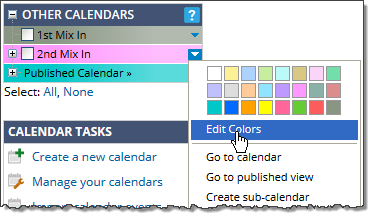
Click the down arrow to see a color palette and a context menu.
- To switch a calendar's color to one of the other colors in the palette, click the color square you want to use. The menu closes and the calendar changes colors.
Is there somewhere I can see the hexadecimal values for the 25Live Publisher palette colors?
Or, to apply your own custom color scheme, click Edit Colors, and go on to the next step.
- The Edit Calendar Colors window opens. Scroll to the color that matches the calendar's color. It will be the color with a calendars list expanded below it.
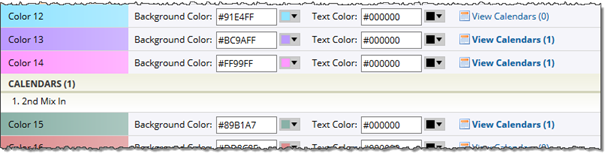
The calendars list is expanded below Color 14. In this case, only one calendar, 2nd Mix In, is using this particular color.
Warning If more than one calendar appears in a color's calendar list, changes you make automatically apply to every calendar listed.
- Type new hexadecimal values or use the Color Picker to change the background and text colors to the new colors you want.
Where can I find instructions for using the Color Picker?
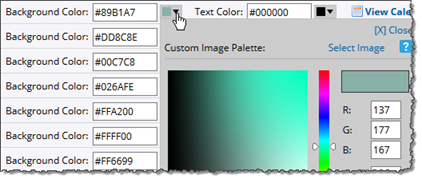
Using the color picker to change the background color.
- When you're satisfied with the color changes, click OK.
Back in the editing environment, the calendar reflects the new colors you set.
Tips
- If you change a color in the Edit Calendar Colors window, that change is reflected in the color palette. The following image shows the palette after the default white color in the upper left corner was changed to red.
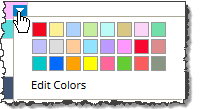
The top left color in the palette is now red instead of the default white.
- If you make changes you don't like, you can reset ALL of the colors back to their defaults by clicking Reset, and then clicking OK.
Don't use reset if you want to keep some changes but not others. To change an individual color back to its default color, find the hexadecimal values for the default colors here.
How to customize event colors in the Publishing Control Panel
To see and customize event color settings in the Publishing Control Panel, you go to the Publish Settings tab, and then the Edit Calendar Colors page. The event colors you see depend upon the background and text colors you customized in the editing environment.
How do I customize colors in the editing environment?
In the publishing Edit Calendar Colors window, you have more options than you had in the editing environment. In addition to setting the background and text colors, you can set link and hover text colors. You can also modify or remove a fade (gradient) effect that is applied to the background color.
Tip The background and text colors you set here also determine the colors of the calendars listed in the Calendar List control spud. Learn more.
To customize event colors in the Publishing Control Panel
- In the editing environment, display the calendar you want to publish, and then click Publish Settings.
- If you already published the calendar, go to step 3.
If you're publishing the calendar for the first time, on the Publish page, select the calendars you want to mix in. Select the other settings you want, and then click Publish.
- In the Publishing Control Panel, on the Publish Settings tab, click Edit Calendar Colors.
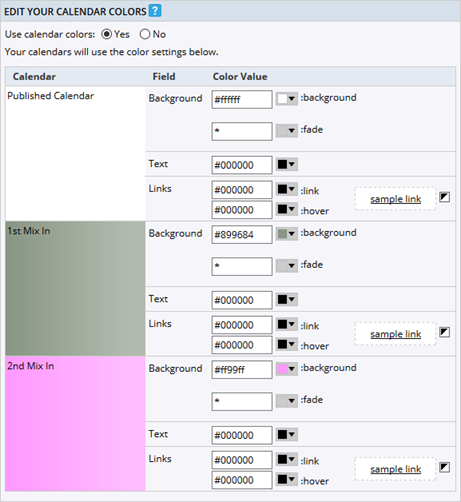
Editing Calendar Colors window with the published calendar in white and two mixed-in calendars with colors carried over from the editing environment. Why is the published calendar white?
- On the Edit Calendar Colors page, type new hexadecimal values or use the Color Picker to set the background, text, link, and hover colors you want.
Where can I find instructions for using the Color Picker?
Tip For the background color, a fade, or gradient, is set automatically. You can modify the fade settings or remove the fade effect altogether. Learn how.
- When you're finished setting event colors, click OK.
Tip It's a good idea to preview event colors after you set them. To preview, you must have at least one future event on the calendar. Click the Calendar Spuds tab. Under Main Calendar Spud or under one of the calendar views, click Preview.
What the fade effect is and how it works
By default, events use one color for the background to which a fade (gradient) effect is automatically applied.
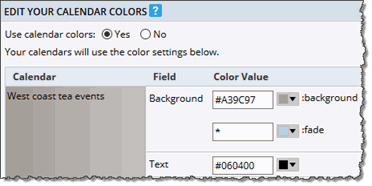
With the default fade effect setting (note the asterisk in the fade field), the event background color has a subtle darker-to-lighter gradient applied.
Tip The fade effect looks different in different calendar views. Be sure to preview your fade effect settings for each calendar view you added on the Calendar Spuds tab. Show me an example of how the fade effect looks different in different views.
You can modify the fade effect or remove it altogether.
- Specify a second color for the background color to fade into
In the fade field, type or use the Color Picker to find the hexadecimal value for the second color.
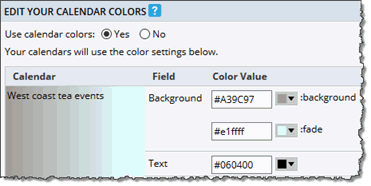
To fade from one color to another, add a hex value to the fade field.
- Remove the fade effect and use a solid background color
Copy the hexadecimal value from the background field and paste it into the fade field.
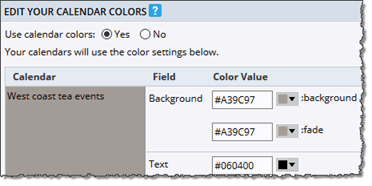
To remove the fade effect altogether, use the same hex value in both the background and fade fields.
Tip To revert to the default fade effect setting, replace the hex value in the fade field with an asterisk (*).
How the fade effect differs in different calendar views
As the following images illustrate, the fade effect is applied differently in different calendar views.
If you decide to apply a fade effect to the background event color you choose, take these steps:
- Preview how the effect looks in each of the calendar views that you add on the Calendar Spuds tab.
- If you don't like the way effect looks on some of the calendar views, be sure to remove the views or remove the fade effect and use a solid color.
Default fade effect, Classic Table view
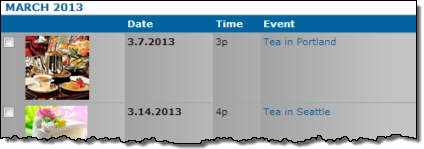
In Classic Table view, the fade effect is applied to each table column individually.
Default fade effect, List view.
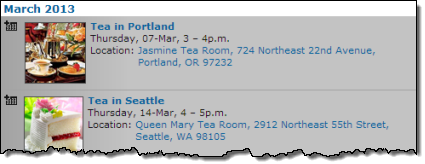
In List view, the fade effect extends across the whole event.
