- See Also
- Set time zones
- Create calendars
How time zones work
By reading the following descriptions about how time zones work in 25Live® Publisher, you're less likely to be surprised by strange event times in your calendars. You'll also understand how to troubleshoot if such surprises do occur.
I just want to set my account or a calendar's time zone.
Time zone facts
- You have an account time zone
- You can set a time zone for each calendar that you create
- How date and time formats work with time zones
- Event start times reflect the time zone of the calendar they're displayed on
- Events can have time zones but they affect event entry only
- Changing an event's owning calendar may change the event's time zone and start time
- Time zones take Daylight Saving Time (DST) into account
- Time zones and imported events
- When you publish a calendar, you can set its time zone
- You can change the time zone in which you view a published calendar
- How the Time Zone Picker control spud works
- Troubleshooting: If event times look incorrect it's probably because of a time zone conflict
You have an account time zone
When you sign up for a 25Live account, you choose a time zone, generally the time zone where you live. That becomes your account time zone. You can change it at any time. When you change your account time zone, you also have the option of changing the time zones for some or all of your calendars.
How do I change my account time zone?
You can set a time zone for each calendar that you create
By default, new top-level calendars you create have the same time zone as your account time zone. New subcalendars have the same time zone as their parent calendars.
You can change any calendar's time zone at any time to reflect the calendar's purpose.
When you change the time zone of a calendar, event times adjust to reflect the change. For example, if you change to a time zone that is two hours ahead of your old time zone, an event that started at 12:00 pm will now start at 2:00 pm.
How do I set or change a calendar's time zone?
How date and time formats work with time zones
In addition to selecting a time zone (for your account or a calendar), you can choose the date and time formats displayed within the 25Live editing environment. If you select the Default value (which is based on the current time zone selection), the date and time formats will change when the time zone changes.
Learn more about date and time formats
Event start times reflect the time zone of the calendar they're displayed on
This is true both for published calendars and calendars you're editing in the calendar workspace.
Calendar workspace
When you're adding and editing events in the calendar workspace, event times reflect the time zone of the selected calendar.
For example, in the following image:
- The Pacific Time calendar (subcalendar to the Alumni calendar) is the active calendar (it appears in bold). It's time zone is set for Pacific time.
- The event shown, 25Live U Alumni meeting, starts at 2pm Pacific time.
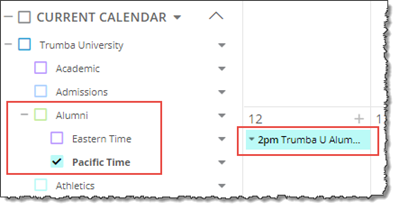
To continue with this example, in the following image:
- The Alumni calendar is now the active calendar. It's set for Eastern Time.
- Because the check box for the Pacific Time calendar is selected, its events are also visible in the 25Live calendar workspace (as indicated by the light blue calendar color).
- Notice that now, however, the same 25Live U Alumni meeting event is shown with a 5pm start, Eastern time.
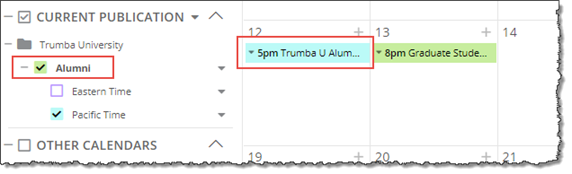
Published calendars
When you mix the events from one calendar into a published calendar, the events adopt the time zone of the published calendar.
(If you don't know what it means to mix in a calendar, see Mix-ins, paging, and grouping.)
For example, suppose you have a New York calendar set for Eastern Time and a Chicago calendar set for Central Time.
If you mix the events from the New York calendar into the Chicago calendar, the New York event times reflect Central time. If you mix the Chicago events into the New York calendar, the Chicago event times reflect Eastern time.
Events can have time zones but they affect event entry only
If, in consultation with your 25Live Publisher support representative, you turned on event time zones for your account and you enabled event time zones for one or more calendars and/or event submission forms, editors and/or event submitters will be able to set a time zone as well as a start time each time they create or submit an event.
For organizations that sponsor events in multiple time zones, this makes event entry a lot more straightforward. Editors creating events that take place in time zones different from the calendar time zone don't have to worry about converting event times or developing other workarounds. Conversions happen seamlessly behind the scenes.
Note Remember that event time zones have no affect on how events display in the editing environment or in published calendar views. All event times reflect the time zone of the calendar the events are displayed on, regardless of individual event time zone settings. For example, suppose you create an event that starts at 7 pm and has a time zone setting of Pacific Time. On a calendar with a time zone setting of Eastern Time, the event start time displays as 10 pm.
Changing an event's owning calendar may change the event's time zone and start time
If you change an event's owning calendar to a calendar with a different time zone, the event's start/end times convert to the new time zone.
For example, suppose you add an event to a calendar set for Eastern time. The event starts at 9 am and ends at 11 am Eastern time. Then, you change the event's owning calendar to a calendar set for Pacific time. The event converts to start at 6 am and end at 8 am Pacific time.
Time zones take Daylight Saving Time (DST) into account
When you set an account or calendar time zone in 25Live Publisher, you don't have to worry about Daylight Saving Time. Just choose the time zone that's appropriate for your location and set event times. These times automatically reflect whether DST is in effect or not.
Tip As of 2007, DST in the United States starts the second Sunday of March and ends on the first Sunday of November.
Time zones and imported events
When you import events that you exported from another program, 25Live reads the time zone from the file you're importing.
During the import process, you choose a destination calendar for the imported events. If the destination is:
- A new top-level calendar The calendar takes the time zone of the imported events, even if that time zone differs from the account time zone.
- A new subcalendar The subcalendar takes the time zone of the imported events, even if that time zone differs from the top-level calendar's time zone.
- An existing calendar The imported events take the time zone of the existing calendar and event times shift accordingly.
Tip During the import process, you can change the time zone for imported events (and shift the event times accordingly). This is a quick way to import events and, simultaneously, set a time zone for a new calendar or subcalendar.
When you publish a calendar, you can set its time zone
As part of the publishing process, you have an opportunity to set the time zone for the published version of a calendar.
But the time zone for the published version always matches the time zone of the calendar itself. If you change the time zone for one, the time zone for the other also changes.
Tell me more about publishing calendars to the web.
You can change the time zone in which you view a published calendar
You can change the time zone for any published calendar you're viewing. This is a temporary change that affects your view of the calendar only for the time you're looking at it. If you come back later and view the same calendar, you'll have to set the time zone again.
This is handy when your local time zone differs from the published calendar's time zone. For example, if you live on the West coast and you're looking at a published calendar for the New York Knicks basketball games, you can change the time zone from Eastern Time to Pacific Time so you can see local game times.
To temporarily change a published calendar's time zone
- Display the published calendar that you want to view in a different time zone.
- Scroll to the bottom of the calendar. For Time zone, choose the time zone in which you want to view the calendar's events.
How the Time Zone Picker control spud works
The Time Zone Picker is a control spud that you embed on the same webpage as the main calendar.

Time Zone Picker control spud
The Time Zone Picker is a control not a filter. Selecting a new time zone does not affect which events display on the main calendar. Instead, the control works in connection with the event Start Time field. When you select a new time zone, event times update to reflect that selection.
Site visitors from the Eastern time zone who are viewing a calendar set for Central time, for example, can use the Time Zone Picker to switch the entire calendar to Eastern time to view the events in their own time zone.
