Event detail views
Every event has an event detail view, to which you can provide a direct link. You can customize one event detail view for the main calendar spud and one for the mobile calendar spud.
You refine the styles and behavior of event detail views in the Publishing Control Panel, independently of the main and mobile calendar view settings.
This topic includes:
Tip If you're trying to troubleshoot this event detail page error message, "Sorry, you may not have permission to view that event or it may have been deleted," see Troubleshoot an event detail error.
Customize event detail views
For both main calendar and mobile detail views, you have two view options: Classic and Enhanced. In most cases, it makes sense to go with the Enhanced view, which gives you more control over the layout of the event elements.
To customize event detail views
- In the editing environment, click the title of the calendar with event details you want to customize to make it active. Click Publish Settings.
- In the Publishing Control Panel, on the Calendar Spuds tab:
In the Main Calendar Spud section, under Event Detail View, click Switch Detail Views.
Or, in the Mobile Main Calendar Spud section, under Mobile Calendar Detail View, click Switch Mobile Detail Views.
- On the Select Detail View page, select the view you want, and then click OK.
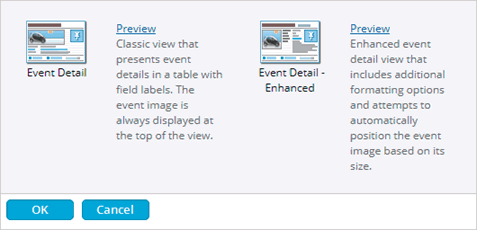
Tips
- Main calendar detail views It's probably best to go with Event Detail - Enhanced view. With this view, you have control over more options that determine the order and layout of the event information, image, and map thumbnail (if you include one).
- Mobile calendar detail view It's likely that rich event detail views you customize for your main calendar simply won't work well in a mobile environment. For example, in your main calendar detail views, you might include large map thumbnails, inline images in Notes fields, and all event actions in the footers.
In mobile detail views, however, you may want to hide custom field labels, hide map thumbnails and inline images, set the maximum dismensions for detail images (if you use them), and provide only the post to Facebook and Twitter event actions.
- In the Edit Settings form for the view, configure the settings the way you want your event details to behave. For help in choosing settings, see Descriptions of Event Detail settings below.
- To customize the appearance of the event detail content, click the Styles tab. In the style sheet, enter new values for color and size attributes, as you would in a CSS file.
Tip As you make changes to settings and styles, at the bottom of the form, click Preview, and then click an event title to see how your changes affect the detail view. If you're customizing a mobile detail view, it's a good idea to preview the detail views on your own mobile devices.
- When you're satisfied with the settings, click OK.
Link to an event
You can provide access to an event detail page by sharing the URL for the page directly with your target audience.
This URL is a permanent link (or "permalink") to the page, bypassing the main calendar. You can copy or bookmark the URL, and then share it as appropriate.
Note This URL only works in social media posts (to link to your events) if you use the 25Live hosted view calendar to share your events.
There are two other methods for providing links to event detail pages:
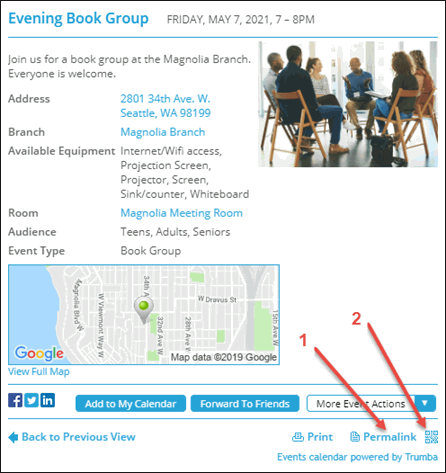
- Copying the Permalink.
When you click Permalink, the event detail URL appears in a popup window:
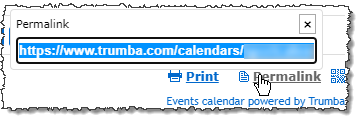
The link you paste into a webpage will look something like this:
<a href="https://www.trumba.com/t.aspx?e=CgDl72T8OP0ZqWNOrFy2ObFgIYpNKEVvFgZTayDSmyJU5x*upQQH5-bEEsPrOz106WAna8oGhsGjOM57JIhvbegV7pZWs8TMggAelZzcNA0fXDeGTTdiIEYthXccdbZSyAE!X&trumbaEmbed=view%3Devent%26eventid%3D132545993">Don't miss this event!</a> - Downloading a QR code image file for use online or in print materials.
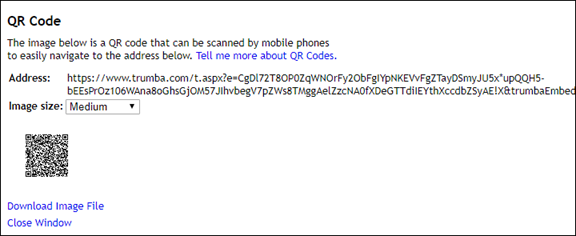
Clicking the icon opens the QR Code window where you can copy a link to the event detail view (Address) and/or download a QR code image file.
Tip Event detail links remain valid until you delete the event from (or unpublish) your calendar.
Do other views have permalinks?
Can I create my own URLs to filtered views, search results, and more?
Descriptions of Event Detail settings
Each section of the Edit Settings for Event Detail form is described in detail below.
Click a link below to go directly to a specific section.
- Field Settings
- Date/Time Options
- Detail Image
- Inline Image
- Map Image
- Use Images for Sign-up Buttons
- Back To Calendar Link
- Social media and event actions in the footer
- Facebook Comments Plugin
Field Settings
- Field Layout (available in Event Detail - Enhanced view only)
Select Table to arrange the labels and event information in separate columns and prevent the event information from wrapping around images.
Select List to keep labels and event information together and allow event information to wrap.
- Show Event Template Typically, event templates are useful when you create events but not terribly meaningful to calendar visitors. If your event template names might be informative for calendar visitors, select Yes to display event template names in the detail view.
If you select Yes, and you also set Show field labels to Yes, you can display the event template name along with a label.
(With "Event type" as the Event template label, for example, you could have something like: Event type, and then the template name.)
- Show Field Labels To display a label with each event information field, select Yes. If you show field labels, you can replace the default text for each label.
For example, you might want to replace Link with More Information. Or, if your Location or Where field shows the name of an establishment instead of an address, you can change the label to something like Venue.
- Description location By default, in event detail views, the content in the Description field appears below the custom fields. Select Above custom fields to place the description text above the fields.
- Show repeating event description By default, event detail views for repeating events don't include the written out description of the repeating pattern (for example, "Every day starting April 6, 2021 through May 6, 2021"). To include the written out repeating pattern, select Yes.
If you select Yes, and you also set Show field labels to Yes, you can display the written out repeating pattern along with a label.
(With "Repeats" as the Repeats label, for example, you could have something like: "Repeats Every day starting April 6, 2021 through May 6, 2021.")
- Click Preview at the bottom of the form, and then click an event title to preview the event detail, and then adjust the settings as appropriate.
Tip If you turn on open registration for an event and you include sign-up and other registration status buttons in the event detail view, the buttons always appear just above the Description field. This button position holds whether you place notes above or below the other fields.
Date/Time Options
Most of these options are straightforward choices for the format in which the date and time display.
Tip Shorter date, day, and time formats typically work better with compact calendar and mobile event detail views.
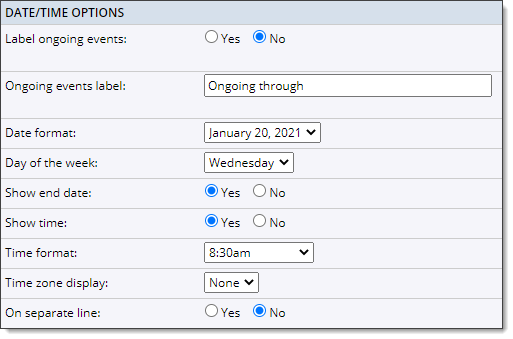
- Label ongoing events If you want to label, in the detail view, multi-day events that start in the past and end in the future, select Yes. Replace the default label if you want.
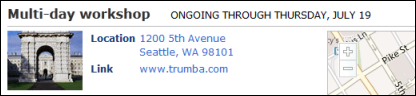
An ongoing multi-day event labeled in detail view
- On separate line Select Yes to show the event date and time on separate lines.
Detail Image
| Event Detail view | Event Detail - Enhanced view |
|---|---|
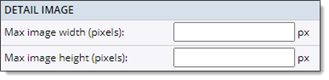 |
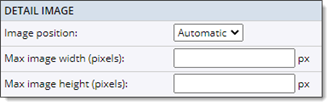 |
- Image position Available in Event Detail - Enhanced only. Select the position you want.
Automatic follows a set of rules based on the image dimensions. If the image is less than 150px wide or tall, it is placed on the left side. If the image width is 150px or wider, but the height is less than 150px, the image is placed at the top. If both the width and height are greater than or equal to 150px, the image is placed on the right side.
- Max image width and height Type the maximum width and height for the image in detail view.
While maximum width is often the more important parameter to set, if some of your images are tall and skinny, you may want to set a maximum height as well.
Tip For mobile detail view, we recommend image widths of 200 pixels or less so the maximum width is set, by default, to 200 pixels.
Inline Images
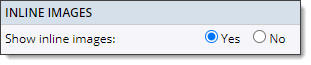
- Show inline Images If you use the HTML <img> tag to include images in the event description, select Yes to display these images in the detail view.
Map Image
These settings apply only if you use map links for event locations.
How do I add map links to events?
Most of these options are straightforward choices for the size of the map image and the zoom controls, the style of the map, and the label for the link to the full map, which appears below the image in detail view.
Tip For mobile detail view, the default map width and height settings are 200 pixels by 100 pixels.
| Event Detail view | Event Detail - Enhanced view |
|---|---|
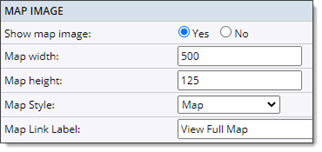 |
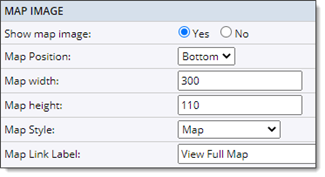 |
- Map position Available in Event Detail - Enhanced only.
By default, the map image appears inline on the right. If your events also include event images, it's a good idea to set the map image to appear at the bottom of the view.
Tip The map thumbnail looks best at the bottom of the view if you extend the thumbnail width. For example, you might want to increase the map thumbnail width to 400 or 500 pixels so it stretches across the view.
See Detail Image above for more information about event image settings.
Note If you choose not to display the map image, the location field in detail view still contains a link to the map.
Use Images for Sign-up Buttons
If you have enabled registration for some events, you can set registration sign-up images to show up in event detail views.
Back To Calendar Link

- Show above event Event detail views always include a Back to Previous View (or Back in the case of mobile detail view) link at the bottom of the view window. The link takes visitors back to the main calendar view. Select Yes to include an additional Back to Previous View link at the top of the detail view.
- Back link label If you'd rather call the link something besides Back to Previous View (or Back in the case of mobile detail view), type a label you prefer. New label text you type affects the links at the bottom as well as the top of detail views.
Social media and event actions in the footer
Footer options give you the opportunity to choose which social media and event actions options are available at the bottom of event detail views (including the mobile detail view).
Select Yes for the Show ... options that you want to display at the bottom of the detail views.
For example, if you select Yes for the Facebook, Twitter, and LinkedIn options, icons for those social media services appear at the bottom left of the detail views.
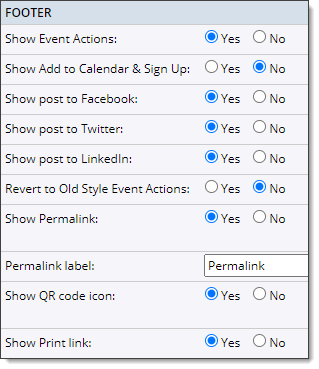
Definitions: Permalink and QR code:
- A permalink is a permanent URL to the current event detail view. You and calendar visitors can click or copy the link to share the URL.
- A QR code is an image that people scan using mobile phone apps.
Clicking the QR code icon in the bottom right corner of detail view opens a window where you or calendar visitors can download a QR code image file for use online or in printed materials. People who scan the code go directly to the event detail view in a browser.
Tip By default, for events with open registration, the Sign Up or Wait List link (or the Event Is Full or Sign Up Closed status indicator) appears in the footer. However, the Add to My Calendar link is hidden. This makes it less likely that visitors will add events to their calendars for which they have not registered. If you prefer, you can switch Show Add to Calendar and Sign Up to Yes.
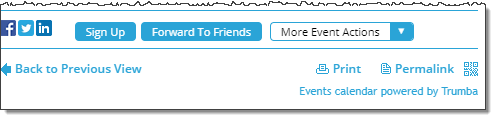
Detail view footer with all options enabled. Add to My Calendar is hidden because visitors must register to attend the event.
Facebook Comments Plugin
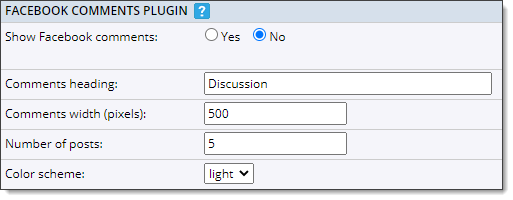
- Show Facebook Comments Select Yes to add a Facebook comments plugin to the bottom of detail view. The plugin gives calendar visitors the option of commenting on events and posting their comments to their Facebook news feeds.
Tell me more about using and customizing the Facebook plugin
