Visitor accounts: An overview
With Event Actions, you can allow site visitors to create their own visitor accounts. These accounts give visitors access to the Event Actions web app where they can save and manage the events and calendars they care about.
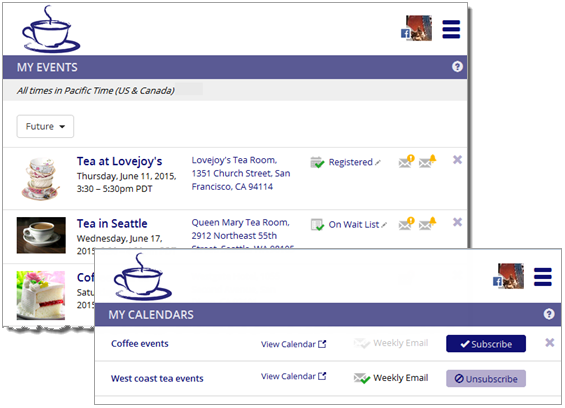
My Events and My Calendars lists in the Event Actions web app
Use the following FAQ to learn more about the value of visitor accounts and how these accounts and the Event Actions web app work.
Visitor accounts FAQ
- Why should I offer visitor accounts?
- Can you describe briefly how visitor accounts work?
- What exactly is the Event Actions web app?
- Do you provide Help for visitors who set up accounts?
- Can I offer visitor accounts with some calendars in my account but not with others?
- What happens if visitors save events from more than one organization?
- Can I customize the Event Actions web app?
- How do time zones work in visitor accounts?
- Is there a URL I can give visitors that takes them directly to the web app?
- Can I monitor visitor account activity?
Why should I offer visitor accounts?
Accounts make your events more valuable to calendar visitors. With an account, visitors to your website calendars can:
- Save personalized lists of events they care about.
- Store personal information (such as email address and mobile phone number/carrier) and preferences to make setting event actions quicker and easier.
- Manage reminders and event update notifications for saved events.
- Track and manage calendar email subscriptions (if you offer subscriptions).
Can you describe briefly how visitor accounts work?
To establish Event Actions accounts, visitors sign in using credentials from an account they already have with another service. For example, by default, visitors can sign using their Google, Facebook, or Microsoft credentials. You have control over which sign-in services are available.
When site visitors sign in using their Microsoft account, they can add events to their work, school, or personal calendar hosted on Microsoft 365 or Outlook.com.
Note The only information the Event Actions web app accesses from a visitor's sign-in account is name and email address.
Visitors who sign in to establish an account can return to the Event Actions web app at any time to view and manage their saved events lists.
You can make visitor accounts optional, required, or unavailable.
- Optional Visitors can take event actions and can opt to sign in.
- Required To perform event and calendar actions, visitors must sign in.
- Not available Visitors can take event actions but have no sign-in options and no ability to save and manage events they act on.
When visitor accounts are optional or required, visitors who take event or calendar actions no longer open a stand-alone event- or calendar-actions window. Instead, they open the Event Actions web app where they are offered the option to sign in.
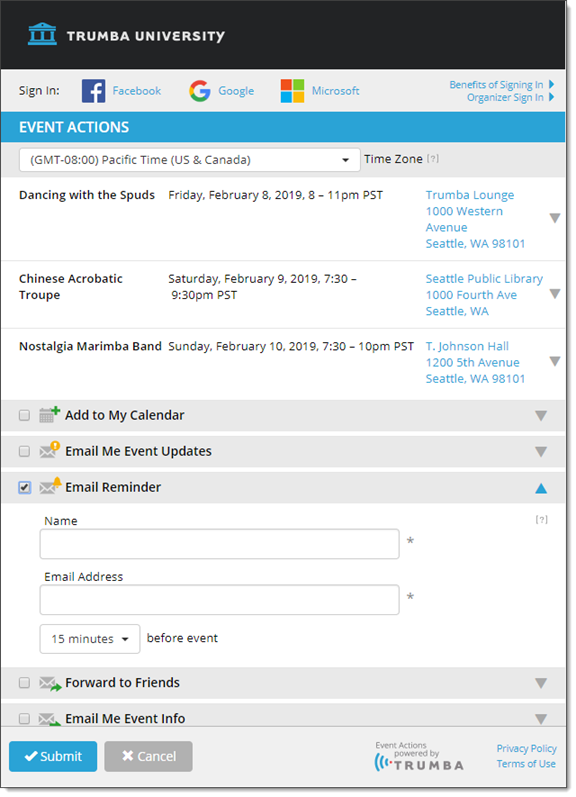
Event Actions web app, Event Actions page with sign-in options.
Tip Visitors can also open the web app by clicking a My Events link above the calendar on the right.
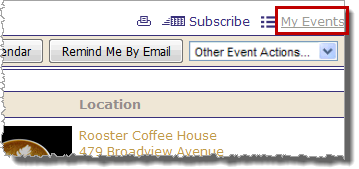
Visitor accounts are based around the idea of organizations. An organization consists of the collection of 25Live® accounts billed through a single customer.
This means that visitors to any published calendar created within an organization's publisher accounts will have the same visitor account (and branding) experience.
Learn more about what happens when visitors save events from multiple organizations.
What exactly is the Event Actions web app?
The Event Actions web app is a self-contained environment of interconnected pages and settings that provides your calendar visitors with a way to maintain and manage lists of events and calendars they care about. To use the web app, no download or installation is required.
Visitors who take event and calendar actions while signed in to the web app, automatically save the events and calendars to My Events and My Calendars lists.
All signed-in visitors have access to an Account Settings page where they can set their account name and other preferences.
Tip The best way to understand how the Event Actions web app works is to try it for yourself. Visit the Trumba University School of Arts calendar, and click Add to Calendar in any event.
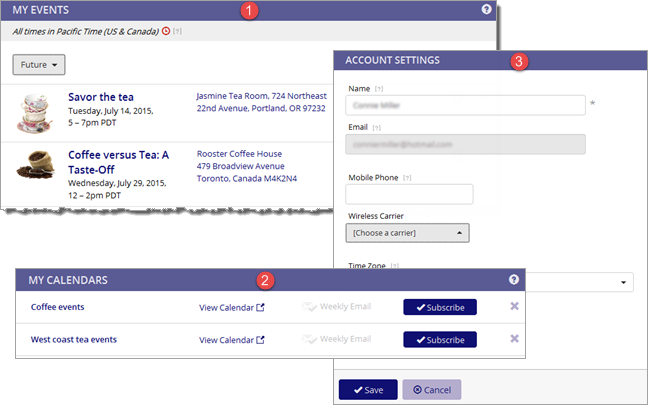
- My Events (1) Lists saved events and indicates reminders and notifications with icons. Click links to see event details and mapped locations.
- My Calendars (2) Lists saved calendars. Click links to subscribe and view the published calendar.
- Account Settings (3) Lists account credentials and provides an opportunity to change preferences and settings.
Do you provide Help for visitors who set up accounts?
Yes. Help is integrated into the Event Actions web app so visitors can get their questions answered in the context of the environment where they're working.
For example, FAQs that answer questions about the web app's pages are a click away.
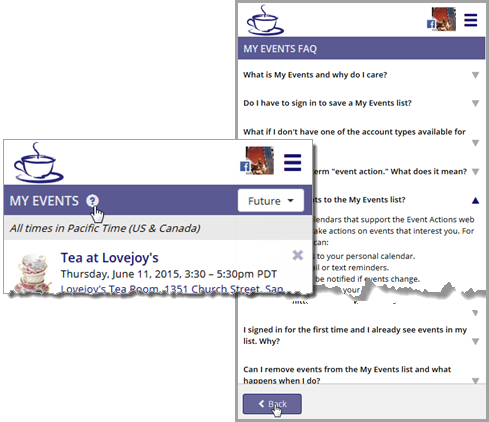
One click opens a FAQ with a convenient Back button.
Selecting Help icons associated with event actions, alerts, and account settings opens brief popup explanations.
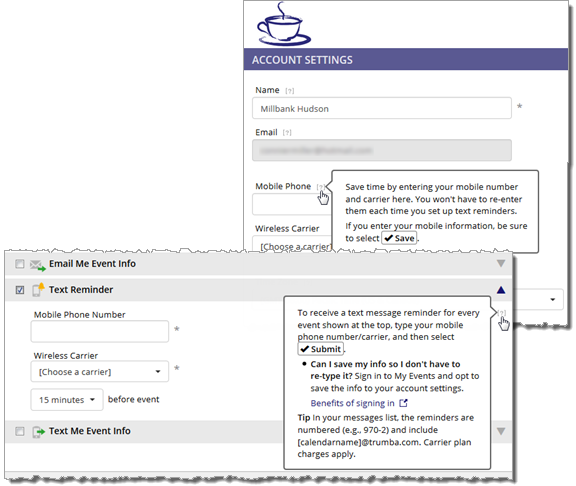
Options throughout the app have Help icons that visitors click for popup explanations.
Can I offer visitor accounts with some of my calendars but not with others?
You set visitor accounts to be optional, required, or unavailable at the organization level. This setting applies across all calendars published by the organization's publisher accounts.
You can hide an individual calendar's My Events and Subscribe links, and you can hide event actions in calendar and event detail views.
What happens if visitors save events from more than one organization?
Visitors can use the same account to save events from 25Live calendars published by a variety of organizations.
For example, visitors could save events from the university they attend and the local public library (assuming both organizations use 25Live to publish their calendars).
In the Event Actions web app, events and calendars from different organizations are kept separate from each other.
To switch between organizations, visitors expand the web app menu, and then select the organization they want from the My Organizations section.
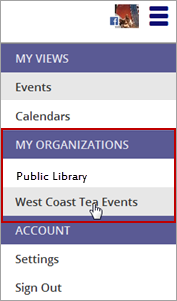
Visitors use the My Organizations section to switch between organizations
The organization visitors select determines the events and calendars they see on the My Events, My Calendars, and My Submissions pages.
Can I customize the Event Actions web app?
Yes. You can customize how visitor accounts and the Event Actions web app behave and look. Customization occurs at the organization (customer) level and applies to all published calendars created in that organization's publisher accounts.
For a list of what you can customize and instructions on how to do it, see Customize the Event Actions web app.
How do time zones work in visitor accounts?
Every visitor account has a time zone setting. The times of the events listed on the Event Actions and My Events pages always reflect that setting. This means that local event times could differ from the times shown in the lists.
For example, suppose a visitor has an account time zone setting of Pacific Time. The visitor saves an event, owned by a published calendar with a time zone setting of Mountain Time, that takes place at 2pm. In the visitor's My Events list, the saved event's time is listed as 1pm.
This section explains how a visitor account's time zone is set and how the visitor is informed that some events' local times may differ.
Visitor accounts have a time zone setting
Visitors who set up an account are assigned an account time zone based on the time zone of the calendar they're viewing when they first sign in.
For example, a signed-in visitor whose first action is to add a Seattle Public Library event to her personal calendar will be assigned a Pacific Time time zone setting.
Visitors can change their time zone setting at any time by going to the Event Actions web app's Account Settings page.
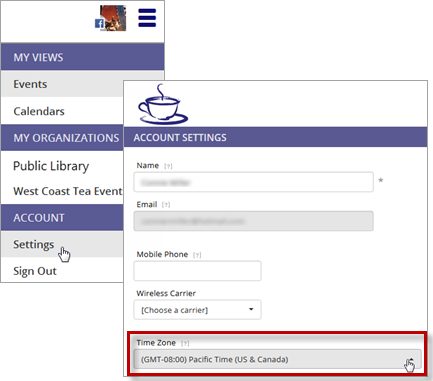
Changing the time zone setting on the Account Settings page.
Account time zone settings and saved events lists
On the Event Actions, My Events, and Event Detail pages, an account time zone statement is shown at the top of the page.
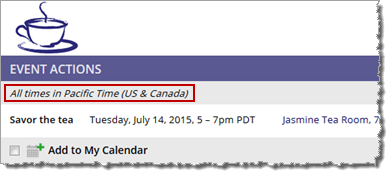
Account time zone statement at the top of the page.
For consistency, the event times listed on those pages always reflect the time zone in the statement.
The local time for an event that a visitor saves from a published calendar is determined by the time zone of the calendar that owns the event or by the event time zone, if one is set.
If a visitor saves an event with a time zone that differs from the account time zone setting, a red icon appears to the right of the time zone statement at the top of the page.
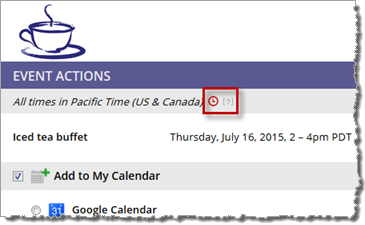
For consistency, all event times reflect the time zone in the statement. The red icon indicates that the local time for one or more events in the list differs from the displayed time.
By pausing over the question mark to the right of the red icon, visitors open a popup. The popup explains that local times for one or more events may differ from the times shown in the list.
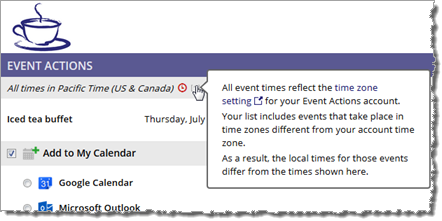
Pausing over the question mark opens an explanatory popup.
On detail pages for specific events, the Help popup is even more specific. It includes the local time zone for the event.
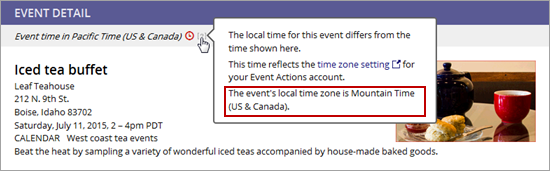
On the Event Detail page, the Help popup includes the event's local time zone.
I'd like more information about how time zones work for calendars I publish.
Is there a URL I can give visitors that takes them directly to the web app?
You can give visitors URLs that take them directly to various pages within the Event Actions web app. Visitors may need to sign in to see their saved content.
Most of the examples that follow refer to the webname variable. If you're not sure what a calendar's web name is, see What is a calendar's web name?.
- URL to open the My Events page directly
http://25livepub.collegenet.com/eventactions/webname
- URL to open the My Calendars page directly
http://25livepub.collegenet.com/eventactions/webname#/mycalendars
Note Be sure to follow the web name with a pound sign (#).
- URL to open the My Submissions page directly
http://25livepub.collegenet.com/eventactions/webname#/mysubmissions
Note Be sure to follow the web name with a pound sign (#).
- URL to subscribe to calendar updates
http://25livepub.collegenet.com/eventactions/webname#/subscribe
Note Be sure to follow the web name with a pound sign (#).
Can I monitor visitor account activity?
You can monitor visitor account activity using the Publisher Dashboard.
- In the Spud Views section, you can track the number of times various pages in the Event Actions web app were viewed.
For example, you can see how many times visitors viewed the Event Actions, My Events, and My Calendar pages. You can also see how many times visitors clicked to view event details from the My Events or My Submissions page.
In addition, you can track the number of calendar email subscriptions.
- In the Event Actions section, you can track the types and numbers of event actions that visitors took.
For example, you can track the number of times visitors set email reminders, added events to their personal calendars, downloaded event information, signed up to attend an event, and more.
