Make your spuds look better
One of the most powerful aspects of 25Live® Publisher is the amount of control it gives you over how your spuds look and behave.
By taking full advantage of these customization options, you can integrate spuds fully into your website and provide an excellent experience for visitors interested in your organization's events.
Use the explanations and examples in this topic to become aware of the many customization options you have. When you're ready to customize, follow cross references to the how-to details.
Topic links
- Start with base settings
- Set your event colors
- Calendar views
- Event detail views
- Event detail popups
- Promotion spuds
- Control spuds
- Calendar and event email
- RSS feeds
Start with base settings
You can save yourself a lot of time by setting up a base color and font scheme that will apply across all of the spuds in a publication.
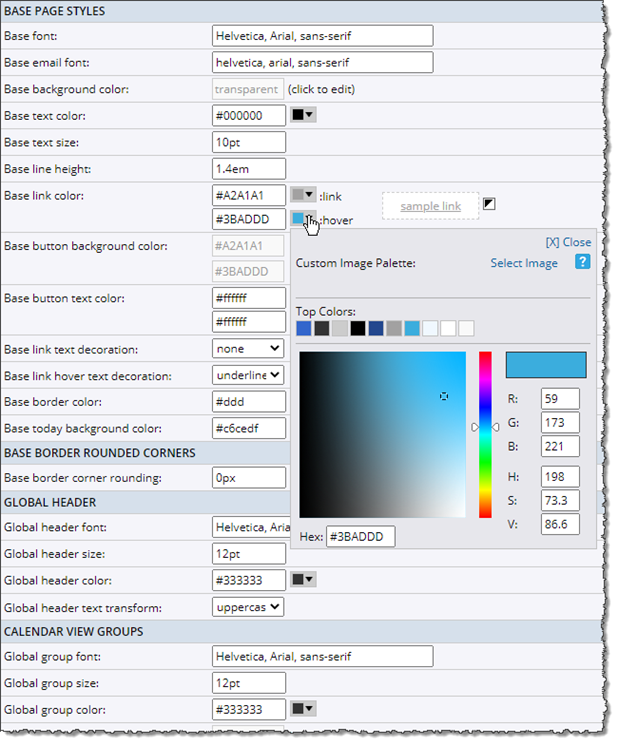
Setting up a base color and font scheme.
When setting base styles, keep these tips in mind:
- If you have a logo that includes some or all of the colors in your organization's color palette, you can quickly set that palette as your publication's color scheme by uploading the logo using the Color Picker.
- You don't have to repeat the process of setting base styles for every publication you create. You can copy settings from one publication to another.
Tell me more about how to copy settings and what to watch out for when I do.
- Setting base styles doesn't mean losing flexibility. You can override any base settings on an individual spud-by-spud basis.
Set your event colors
You can set, in one location, the background, text, link, and link hover colors for events that belong to:
- The calendar you publish.
- Each of the calendars mixed in to that published calendar.
Where can I find full instructions for setting event colors?
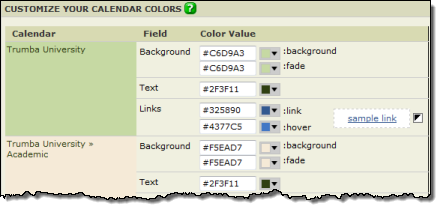
To set event colors, you use this form on the Edit Calendar Colors page.
The event colors you set apply across all of the calendar views you publish and the calendar emails you send.
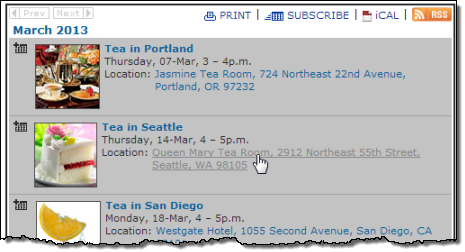
Customized event background, text, and link colors, List view.
Tip For some calendar views, some event settings are calendar- rather than event-level settings. For example, in Classic Table view, you set table header (outlined in red) colors at the calendar-view rather rather than at the event level. Learn more.
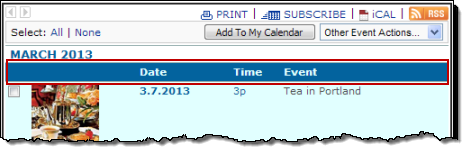
Calendar views
One of the primary advantages of calendar views is that you can customize each view individually. The reason this matters is that each view is unique. Customizing each view individually means that you can:
- Tailor settings for each particular view.
For example, you may not want to use the same date formats or paging button sizes across all views. Or, you may want to show events that started in the past in some views but not in others.
- Fine tune the behavior and appearance of each view using settings designed specifically with that view in mind.
For example, for table-based views, such as List and Classic Table, you can control which fields to include. For Detail List views, you can control the fonts, colors, borders, and other styles for each section of the event display. For Map views, you can upload your own custom pushpins.
Where can I learn more about main calendar views?
This list provides a high-level look at some of the calendar view customization options (all options are not available in all views). Scroll past the list to see images of the customization options in action.
- Which event fields to include in the calendar.
- How many events to display per page and how the events are grouped.
- Whether or not to support event actions and how many events visitors can take actions on at one time.
- Which event registration buttons should appear and whether or not to use your own custom registration icons.
- Whether or not to display ongoing events that started in the past.
- Which paging buttons to use (including the ability to upload your own custom buttons).
- Whether or not to display custom field icons.
- Whether or not to feature events and how the featured events should look.
- Which date and time formats to use.
- What font, color, border, and other settings to use for event, group, image, and other sections of the calendars.
Tip If you set base styles, those settings apply by default to calendar views. You can change any base settings you want.
Three views of a museum's events
Compare the paging buttons and date and time formats across these three views of a museum's events. More compact event views take advantage of the more compact date/time and button formats.
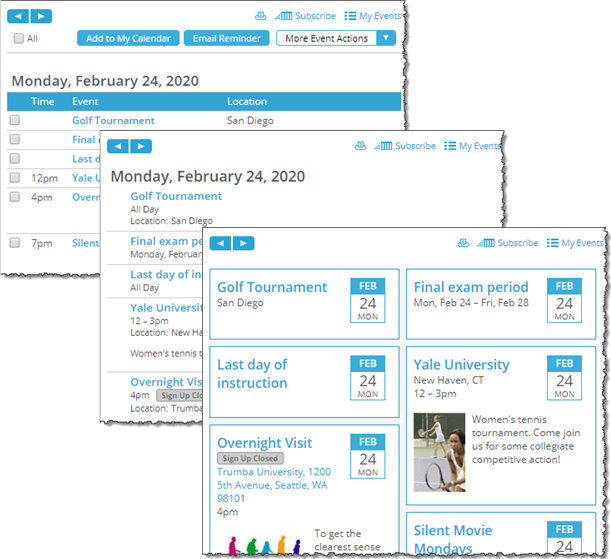
Classic Table, Detail, and Tile customized views.
Three views of a county's events
Compare these three views that a county website offers to its visitors. The county:
- Turned on custom field icons for the Classic Table and Photo Events views.
- Features special events in List view using unique formatting.
- Groups events by month in Classic Table and List view but turns off grouping for Photo Events view.
- Displays ongoing events that started in the past in List and Photo Events but not in Classic Table view.
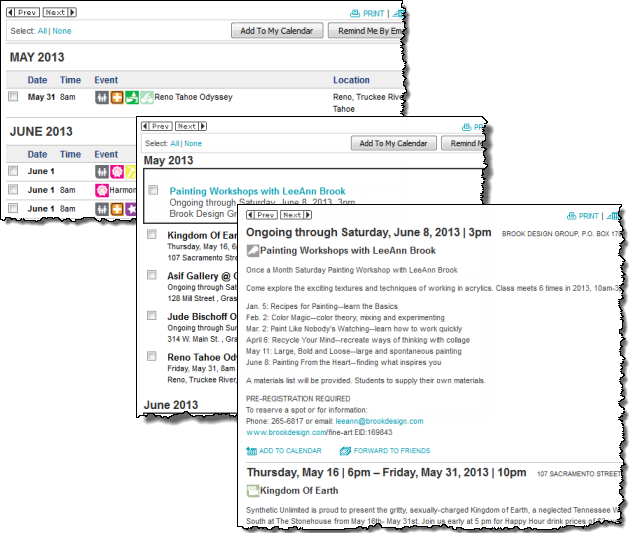
Classic Table, List, and Photo Events view.
Event detail views
Event detail view settings are independent of calendar view settings and, when you customize an event detail view, the settings apply to all of a publication's calendar views.
Where can I learn more about customizing event detail views?
Can my mobile calendar have a separate event detail view?
You have a lot of control over how event detail views look. For example, you can customize:
- The color, weight, and other attributes of the header, footer, event information, and event action text.
Tip If you set base styles, those settings apply by default to event detail views. You can change any base settings you want.
- Fields and field labels.
- Date and time options.
- If and where to show custom field icons.
- The size of detail images.
- Whether or not to include inline images in Notes and other text fields.
- Whether or not to show a map thumbnail image.
If you show the thumbnail image, you can control the image size and the label of the link to the full map.
- If visitors register for events, which sign up buttons to use (including your own custom buttons).
- Where the Back to Calendar link shows up and what the link says.
- Which event actions to show in the footer and which icons to associate with those actions.
Browse the following images to see some of the event detail view customization options in action.
Custom Back to Calendar and event action labels
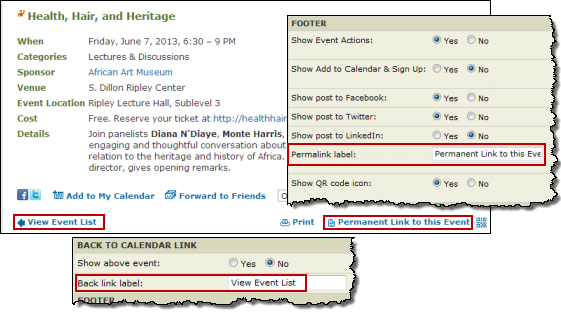
To clarify the purpose of event detail links, this museum uses custom labels.
Sign up and event action settings
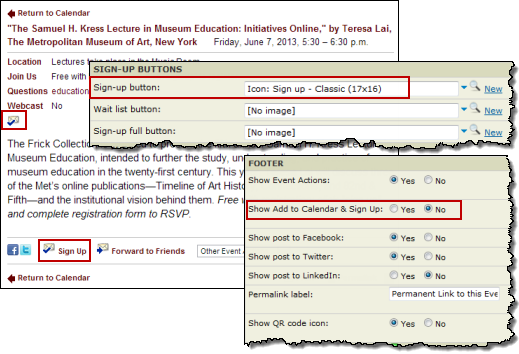
This museum chooses which sign up buttons to display and how sign up works in the connection with the Add to My Calendar event action.
Custom field icons
![]()
These two event detail views illustrate how custom field icons can be applied only to the event title or to specific custom field values.
Where can I learn more about custom field icons?
Event detail popups
With the briefer calendar view formats you publish, such as Classic Table and Month view, and with most promotion spuds, you can enable event detail popups. When visitors hover over an event title, the popup opens, providing more information about the event as well as links for the full event detail and event actions.
Where can I learn more about popup spuds?
As the following images illustrate, you can customize popup fonts and colors as well as date and time options. You can also round corners on popups with borders. If you're using custom field icons, you can enable icons in the popups.
Event details popups with different date format, event action, and custom field icon settings
Where can I learn more about event actions and custom field icons?
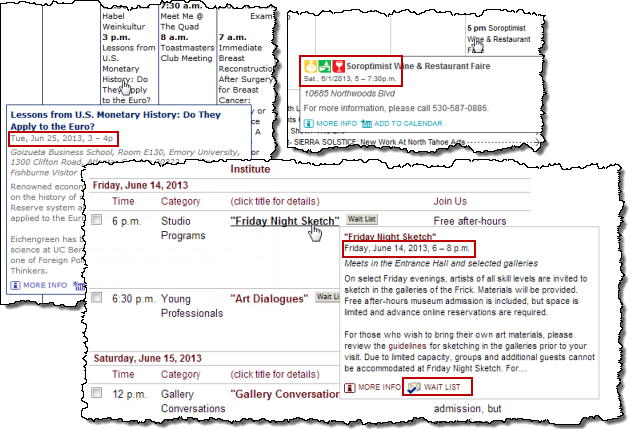
Three event detail popups that illustrate different choices for date formats, event actions, and custom field icons.
Event detail popup with rounded corners
Where can I learn how to round spud corners?
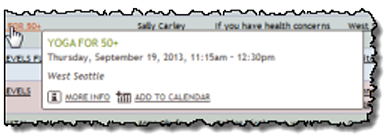
This event detail popup has a 1px border with a corner rounding setting of 3px.
Promotion spuds
You have thirteen promotion spuds available to you so your first decision, when it comes to promoting upcoming and featured events, is to choose the spud that's best for the types of events you offer and the goal you're trying to achieve.
Tip As long as you have some future events on your published calendar, on the Add Spud page, you can preview each promotion spud before you select the one you want to use.
Is there somewhere I can see a full collection of customized promotion spuds?
For example, if you're promoting art exhibitions, you might want to use a spud, such as Upcoming Photo, that supports images. To add visual appeal to a promotion spud, you might want to replace event start dates with date icons.
On pages where space is limited, you might want to include an Event Slider that scrolls upcoming events horizontally across the page. If you want to promote events in a lobby or entrance way, you probably want to use one of the promotion spuds that works best for digital signage.
Tip You can use each type of promotion spud in more than one context. For example, you can use the Day Summary spud as a popup for the Date Finder and as a digital signage display in your lobby. Learn more.
The Date Finder promotion spud is a unique mini calendar month that you can use independently or in connection with the main calendar. Visitors click dates or switch months to change the main calendar view. If you decide to enable the popup view, they can also hover over dates to see popups that list that day's events.
Browse the following examples to get a sense for how many aspects of promotion spuds you can customize. Scroll past the images to see a partial list of customization options.
Date Finder spuds
You can customize both the Date Finder and its Day Summary popup spud.
Learn more about customizing the Date Finder and Day Summary spuds.
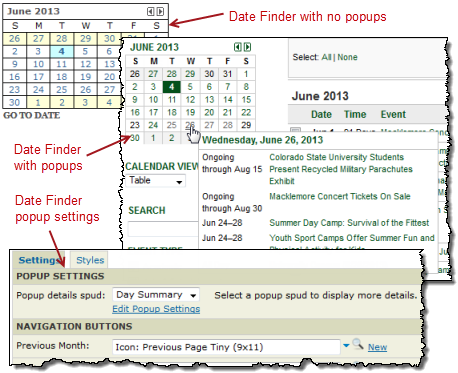
Date Finder promotion spuds with and without popups.
Event Slider and date icons
![]()
Event Slider spud (which presents events as a scrolling slide show) and Upcoming Events spud with date icons.
Learn more about event sliders and/or date icons.
Event Slider and custom images
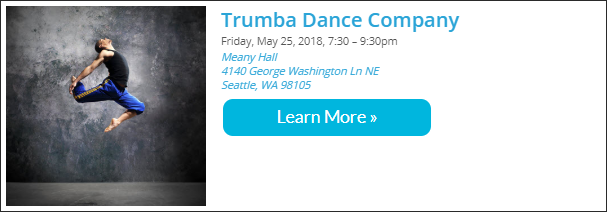
Custom images (such as the Learn More button above) can serve as hyperlinks to event detail pages.
Learn more about event sliders.
Upcoming Photo spud with style settings
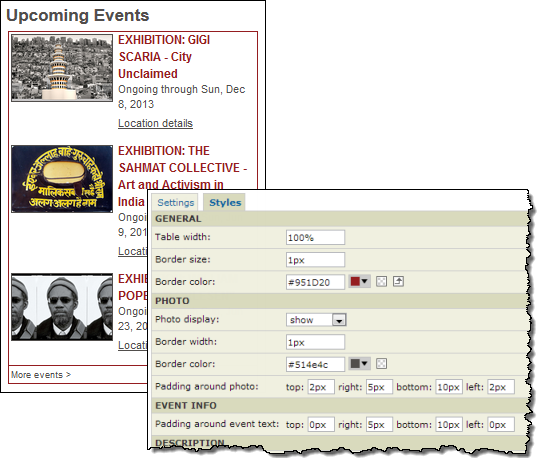
Text, color, border, photo, padding, and other style settings give you a fine level of control over how promotion spuds look.
Upcoming Events spud devoted to featured events
How do I customize a promotion spud to show only featured events?
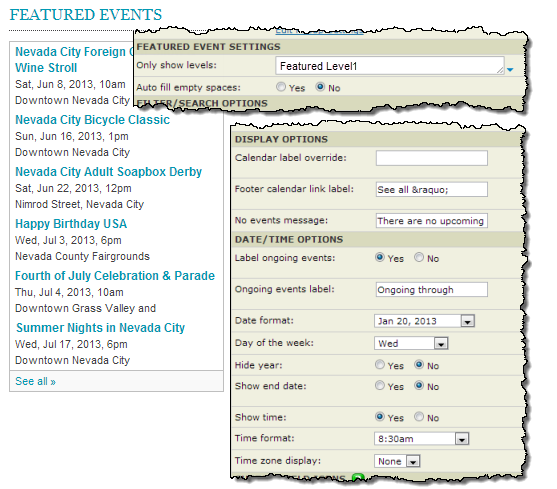
You can show only featured events in a promotion spud, choose your own See all link text, and customize event date and time options.
Upcoming promotion spuds with rounded corners
Where can I find out how to round spud corners?
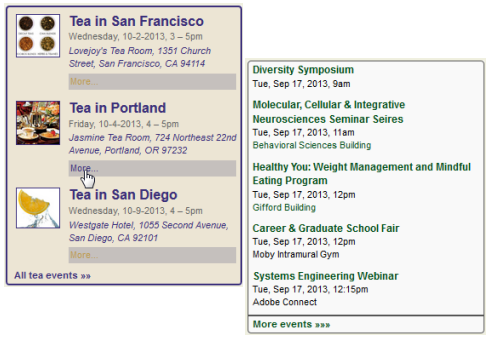
You can round the border corners of some promotion spuds, including the Upcoming Photo (2px border, 4px corner rounding) and Upcoming Events (1px border, 4px corner rounding) spuds.
Partial list of promotion spud customization options
The specific customization options differ depending upon the type of promotion spud you choose, but, with all of the spuds, you have options similar to these:
- Control the appearance of and padding around event and footer text, the existence and appearance of spud borders, and the background colors for various sections of the spud.
Tip If you set base styles, those settings apply by default to event detail views. You can change any base settings you want.
- Decide which event fields appear and how to label the event detail link.
- Set the start and end dates for events displayed in the spud, the number of events to display, and whether or not to include ongoing events that started in the past.
- Choose the date, day of the week, and time formats that work best for the specific spud you're using.
- Decide whether or not to display a popup when visitors hover over an event or date.
- Decide whether or not and where to show custom field icons.
- Decide whether or not to include a link to the full calendar and what the link label should say.
- For some promotion spuds, round the border corners.
Control spuds
Control spuds do what their name implies: they give visitors control over how and which events are presented in the main calendar.
For example, the following image shows control spuds that visitors use to:
- Change the calendar view.
- See events only for a specific month.
- Search for events by keyword.
- See only events on a specific calendar, in a specific category, and in a specific location.
Where can I learn more about control spuds?
The following image shows four control spuds that work in connection with the main calendar.
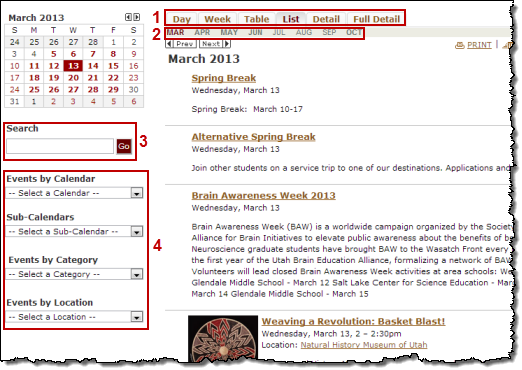
(1) Tabbed View Chooser spud; (2) Month List spud; (3) Keyword Search spud; (4) Filter spuds
You have the ability to customize the appearance of every control spud to make it conform to your website and brand standards. For Search spuds, you can even upload custom search or go buttons, if you have created them.
Tip If you set base styles, those settings apply by default to control spuds. You can change any base settings you want.
In addition, most spuds have settings that let you tailor what their labels say and how the spuds work.
Where do I look for more information about customizing individual spuds?
Tips and examples
- For example, for the Location Search spud, you can add custom labels, control whether the spud has a multi-line or single-line layout, and control whether or not the spud uses location services to identify visitors' current locations.
- The Location Search, Filter, Search, Calendar List, and Go to Date control (and other) spuds support rounded border corners. See Rounded corners on spuds.
- You can hide the border (on Search, Filter, Go To Date, and Location Search control spuds), for better integration with your web design, by setting the border width to 0 pixels.
(For Filter spuds, you can also set the dropdown background color to white, to remove the gray background displayed on Android devices.)
Calendar and event email
Unless you disable calendar and event actions, visitors who subscribe to your published calendar, request event information through email, forward events to friends, and more will receive and generate email messages originating from your published calendars.
These default email messages are adequate the way they are. However, it's to your benefit to take the time to customize the messages so they deliver the content you want and reflect your organization and brand.
Where can I learn more about calendar and event email?
Partial list of email customization options
This options list gives you a sense of how much control you have over how your email messages look and what content they contain. You can also see the customization options in action in the calendar and event email examples that follow the list.
Take some or all of these steps to customize your calendar and event email:
- Control how often subscribers receive calendar emails, how much calendar data is sent, and which calendar events to mix in.
- For calendar emails, decide whether or not to include images with events, call attention to new and updated events with a list and/or markers, provide a legend of event colors, and more.
- Add a logo, text, links, and other custom content to calendar and event email headers.
- Include custom opt-out messaging in calendar and event email footers.
- Set the email background color, the color and thickness for the rules that separate the headers and footers from the message, and the message text font, color, and weight.
- For event emails, set the font, color, and weight for the label and event information text.
Tips
- If you set base styles, those settings apply by default to email fonts, colors, and other style settings. You can change any base settings you want.
- For calendar emails, base event background, text, link, and hover colors apply.
Calendar email examples
Two of these customized calendar emails include logos in the header. Two show a new and updated events list on the right. One adds new/updated markers to individual events, and one includes images with each event.
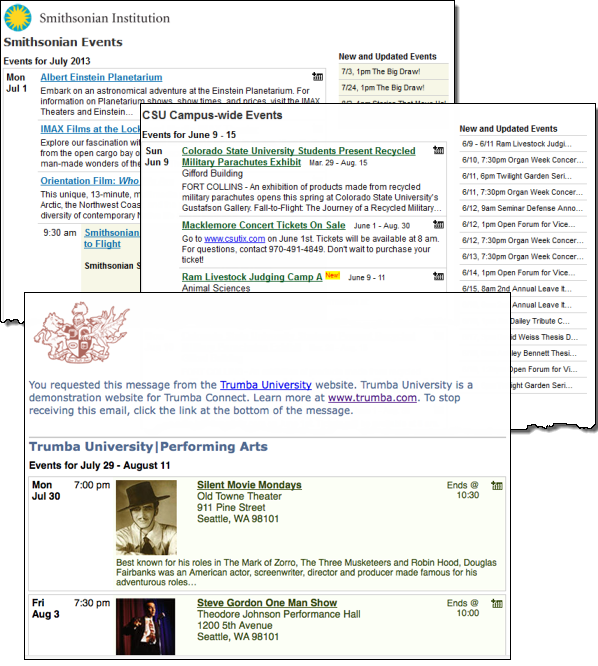
Three examples of customized calendar emails.
Event email examples
Both of these event emails have been customized to include a logo in the header. The message on the left uses the default opt-out footer. The one on the right has a custom footer.
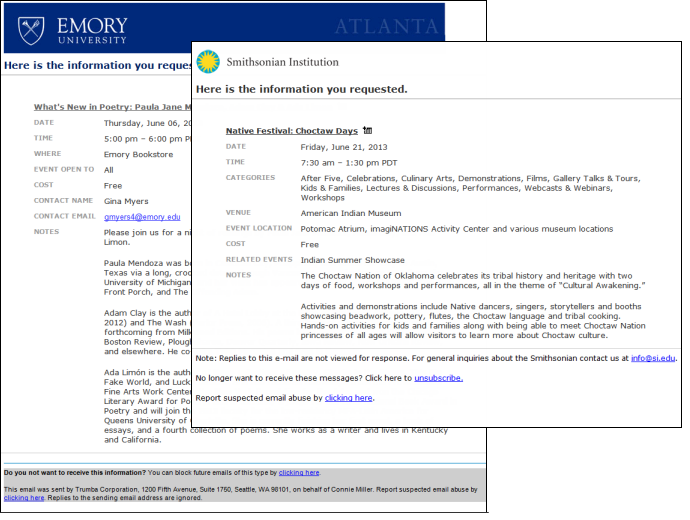
Two examples of customized event emails.
RSS feeds
When you publish a calendar, 25Live Publisher automatically generates four types of feeds to which visitors can subscribe:
- RSS and Atom (XML) feeds that visitors read in their browsers or by using a feed reader.
- iCalendar (ICS) feeds that visitors open in calendar programs, such as Microsoft® Office Outlook®.
- Comma Separated Value (CSV) feeds that visitors open in CSV-compatible programs, such as Microsoft® Office Excel®.
I could use some more information about calendar subscriptions.
Where can I learn more about customizing feeds?
As the following image, which shows two feeds displayed in Mozilla® Firefox®, illustrates, you have lots of options for customizing feed content. To see a partial list of those options, scroll past the image.
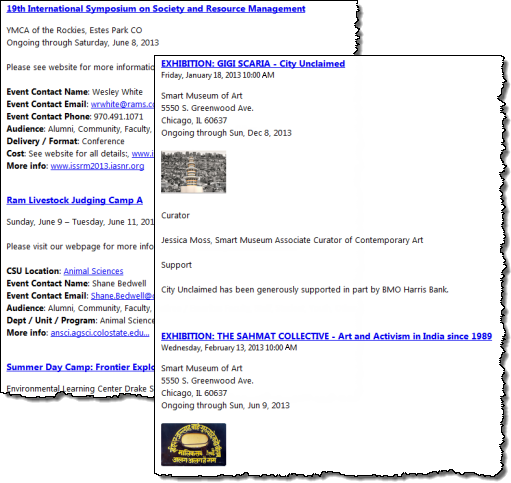
Two RSS feeds. The feed on the left uses long date formats and includes custom event fields. The feed on the right uses short date formats and includes event images.
Partial list of feed customization options
- Feed start date and end date, and the maximum number of events the feed contains.
For these options, don't automatically go with the defaults. Give some thought to the time period that you want your feeds to cover. For example, if you publish a sports or arts calendar in advance of when the season actually begins, be sure to set the dates far enough into the future.
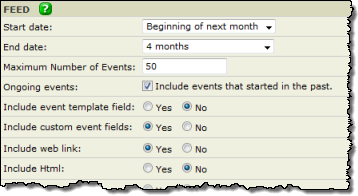
Set start and end dates that make the most sense for the number and frequency of events you publish.
- Whether or not the feed will include ongoing and multi-day events that started in the past and end in the future.
- (RSS and Atom feeds only) Which fields to include in the body of each feed event.
- Whether or not to preserve HTML formatting in the feed, if you added it to the Notes and other multi-line text fields.
Tip If you feed event data to Twitter or to many calendar programs, the HTML formatting may show up as HTML tags rather than formatted content. Consider the feed type and destination before you preserve the formatting.
- (RSS and Atom feeds only) Date and time options.
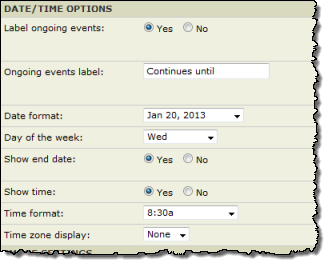
Take a look at all of date and time format options before you choose the ones that work best with the event information you're sharing.
- (RSS and Atom feeds only) Image and custom field icon options.
